PS批量处理图片怎么操作
本文章演示机型:组装台式机,适用系统:Windows 10,软件版本:Photoshop 2020;
首先打开【PS】,选择菜单栏中的【窗口】,点击【动作】,然后选择【创建新动作】,输入新动作名称,接着点击【记录】;
然后对图片进行处理,最后点击【停止播放/记录】,选择左上角的【文件】,点击【自动】,选择【批处理】,点击【选择】,然后选择一个需要批量处理的【文件夹】,点击右上角的【确定】,最后等待图片批量处理完即可 。
ps中如何进行批量处理打开PS并打开动作面板 。选择要处理的图片,新建动作,点击“记录” 。记录开始后,不要乱操作,先点击“图像选项”,选择“图像大小” 。按照需求修改图像大小,之后点击“确定” 。
点击文件——自动——批处理命令,在弹出的面板中设置播放组、动作,然后选择需要进行批处理的图片的文件夹为源文件夹,设置目标为“存储并关闭”,点击确定,可以看到PS开始对待处理的图片一张一张地执行动作1 。
步骤1,安装打开工具软件,点击软件界面左边的“美化图片”功能,这里可以有调整图片亮度的功能 。
我们先将将要进行批处理的文件保存在同一个文件夹内,然后拷贝(复制)一份(为了避免再次用到源文件 。在PS中打开文件夹中的其中一个图片 。在对图片进行调整之前,我们要先准备录制接下来的动作 。
点击“窗口”菜单,选择“动作”,点击创建新组,点击“记录” 。选择想要处理的图片,进行裁剪,完成后点击右上角的“停止播放/记录” 。点击“文件”菜单,选择“自动”,“批处理” 。
首先打开软件新建一个动作,针对横向尺寸图片,开始记录 。然后调整图像大小,等比例,宽度改为500像素 。接下来修改画布大小,高度改为500,扩展颜色记得选择你要的白色底最后,保存,关闭 。这就结束了 。
ps怎么设置动作批处理如何在PS里面设置动作对图片进行批处理呢?今天就教大家如何去操作使用方法步骤 。

文章插图
材料/工具
电脑
方法
1/7
打开PS软件,打开一张你需要修改的图片 。
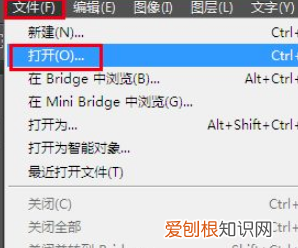
文章插图
请点击输入图片描述
2/7
在菜单栏单击窗口,选择动作 。
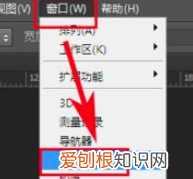
文章插图
请点击输入图片描述
3/7
这时候右上角会出现一个‘动作’对话框,点击下面的创建新动作 。
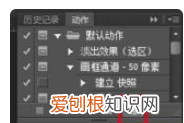
文章插图
请点击输入图片描述
4/7
设置一下快捷键,点击【记录】 。

文章插图
请点击输入图片描述
5/7
点击【存储为】 。
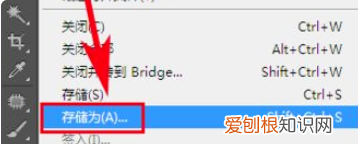
文章插图
请点击输入图片描述
6/7
所有动作都操作完了,点击右上角的动作下面第一个正方形图表,即可保存 。
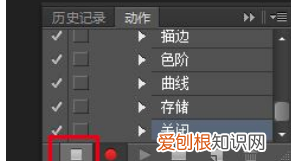
文章插图
请点击输入图片描述
7/7
点击文件,选择自动,点击批处理 。会弹出一个批处理的对话框 。进行对动作、源、目标、文件命名进行设置,点击确定 。即可坐着等系统整个文件夹的图片进行自动处理 。

文章插图
推荐阅读
- 秀米要咋上传,秀米里面怎么插音频
- 方舟生存进化手游熔岩矿洞怎么走
- 怎么看苹果手机照片的大小,苹果手机怎么查看照片大小尺寸
- 爱自己老婆的一句话语 爱老婆的句子
- 腌肉晒几天可以吃
- farmacy卸妆膏在哪买
- 四不伤害的内容是什么
- 裤子长怎么缝看不出来
- 养六角龙鱼需要多少水


