ps索引图层解锁
本文章演示机型:戴尔-成就5890,适用系统:windows10家庭版,软件版本:Photoshop 2021;
当图片为索引模式时,在PS中打开后可以看到,【图层】面板下方的一排工具按钮,变成了不可用的灰色状态,在PS上方的菜单栏中找到【图像】,在下方打开的菜单中继续选择【模式】,会发现【索引颜色】是处于勾选状态的,在此菜单中,选择其他模式即可;
拍摄的照片一般选【RGB颜色】,印刷排版文件等选择【CMYK颜色】,这里选择【RGB颜色】即可,返回到【图层】面板,下方的工具按钮已经处于可用状态了,需要设置为索引模式时,选择【图像】-【模式】-【索引颜色】即可;
本期文章就到这里,感谢阅读 。
photoshop图层已锁定如何解除【ps索引图层解锁,photoshop图层已锁定如何解除】1、首先在桌面上找到ps这个软件,并双击将它打开 。
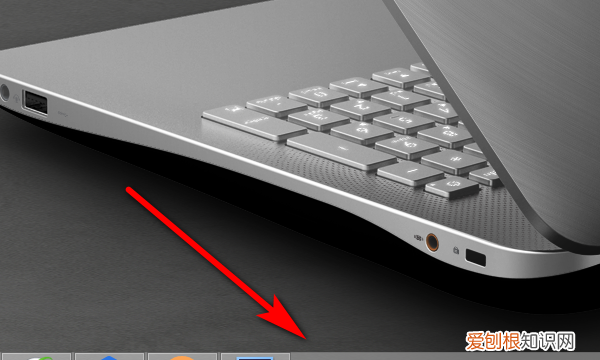
文章插图
2、打开ps之后,在右手边图层里面可以看到这张图有一个锁将图层锁住了 。
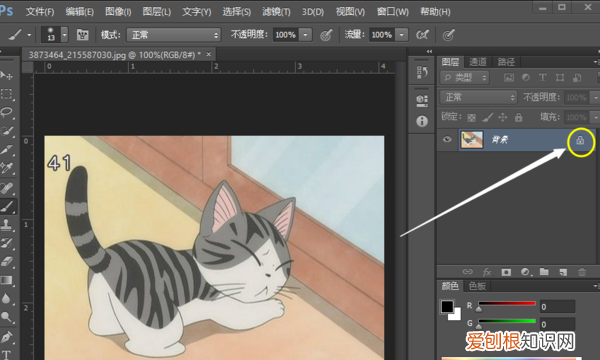
文章插图
3、选中需要解锁的这个图层,并点击图层上方的锁头图标 。
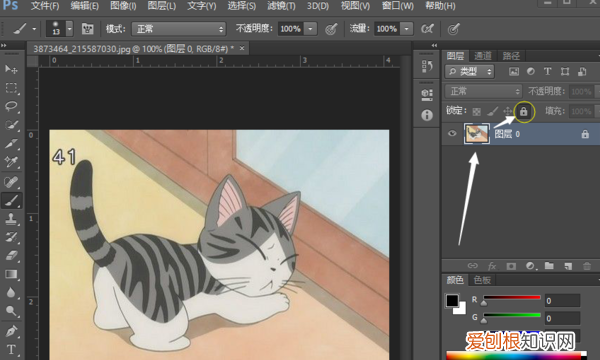
文章插图
4、点击了锁头图标之后就可以发现这个图层已经被解锁了,图层旁边的锁头图标已经没有,就说明没有被锁定的 。
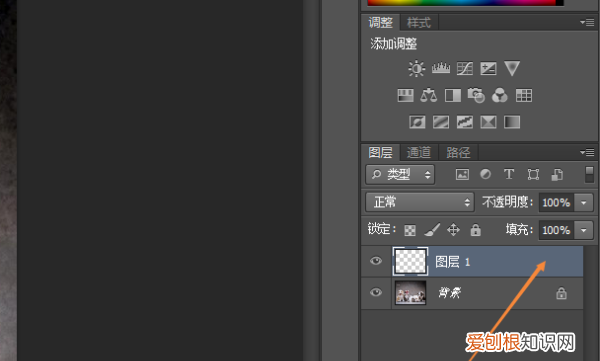
文章插图
ps怎么解锁图层ps解锁图层的方法:
工具/原料:联想拯救者Y700、Windows7、Adobe Photoshopcs6
1、首先在Photoshop软件中点击左上角的“文件”选项,选择“打开”并选取打开一张图片 。
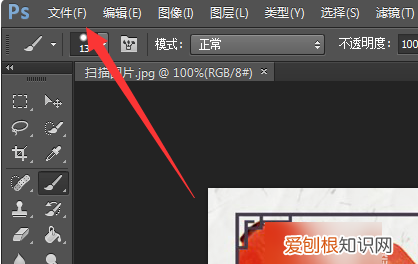
文章插图
2、然后在页面的右侧图层窗口可以看到该图片,此时打开的图片是锁定的状态,在图层的右侧有一个“锁”的图标 。
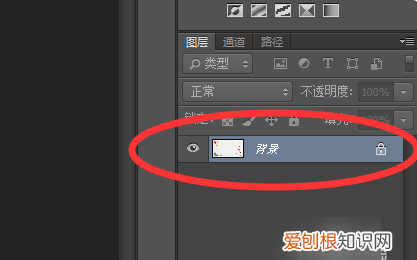
文章插图
3、然后双击该锁定图层的位置,即可打开解锁的对话框,直接点击“确定”按钮 。
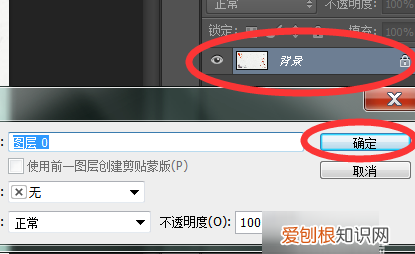
文章插图
4、即可将选定的图片解锁操作,并将图片转换为可操作的图层 。
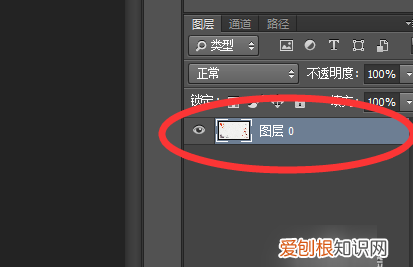
文章插图
photoshop怎么解除图层的锁定第一种是最常见的,打开一张图片,默认为背景,该背景图层通常都是锁定的,解锁只需要双击该图层即可 。
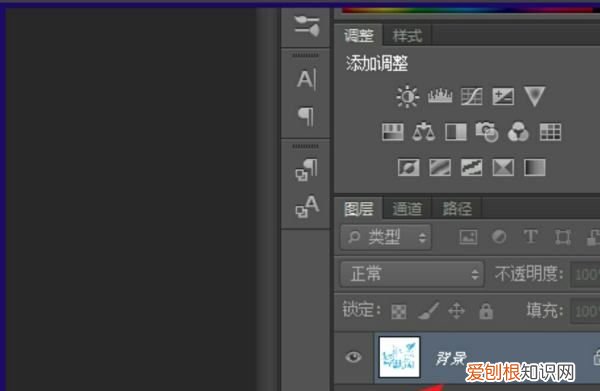
文章插图
或者按住小锁,拖动到垃圾桶图标,也可解锁 。
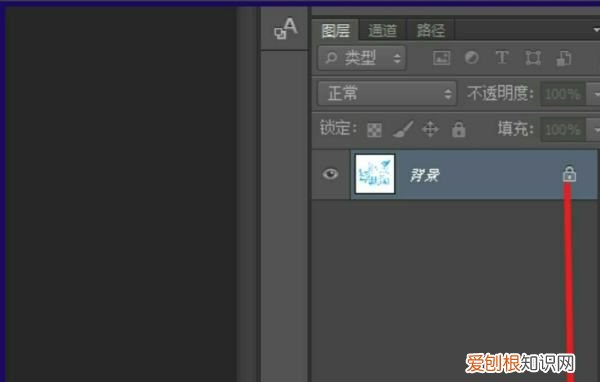
文章插图
索引图层,由于纸张打印无法输出所有电脑屏幕能显示的颜色,索引会固定能输出的颜色,这样显示器上的效果和输出效果就不会差的太多 。
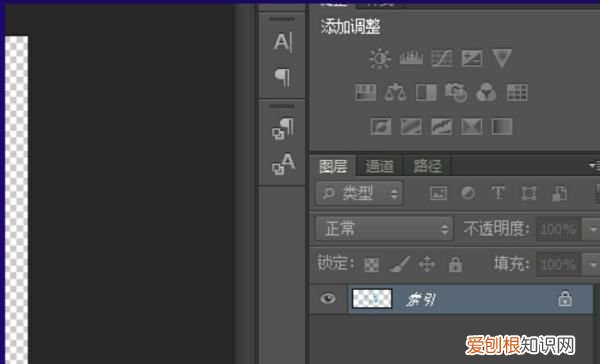
文章插图
解锁方法也很简单,点击【图像】-【模式】-,将【索引】改为【RGB颜色】,即可解锁成功 。
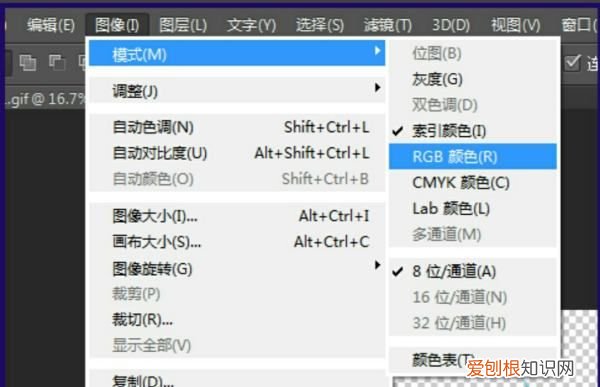
文章插图
ps图层怎么解锁如下:
设备:联想ThinkBook 14 。
系统:win7 。
软件:pscs6.0.2 。
1、首先打开ps软件,新建一个图层,新建图层之后,往往会看到图层有个锁的,双击鼠标左键 。
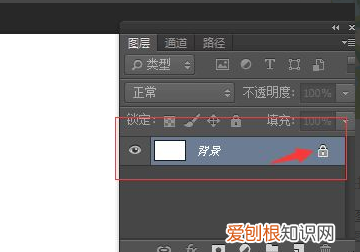
文章插图
2、双击之后,就会出现下图所示,点击确认即可 。
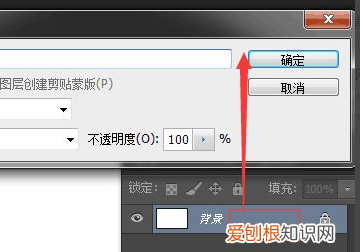
文章插图
3、下面来介绍下,如何给图层上锁,新建一个图层,点击图层面板上面的“锁”,给图层上锁 。
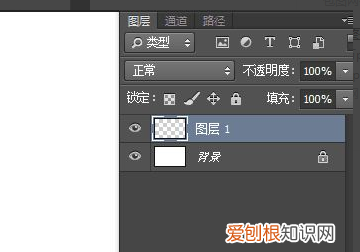
文章插图
4、如何解锁图层,点击图层面板上面的小锁图标,即可解锁 。
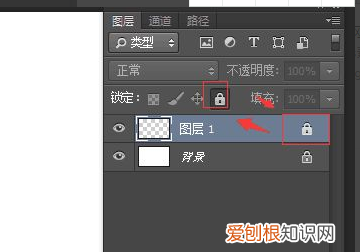
文章插图
以上就是关于ps索引图层解锁,photoshop图层已锁定如何解除的全部内容,以及ps索引图层解锁的相关内容,希望能够帮到您 。
推荐阅读
- 如何将纸质版转换为电子版
- 狗狗得细小病毒治好后还会传染吗
- 默默吃瓜 意思是什么
- 阿飞是谁
- 社会现实的抖音说说 抖音心情说说很现实的说说
- 财新pmi与官方pmi区别是什么 财新pmi是什么意思
- 蓝牙耳机为什么一个响一个不响
- 地暖盘管之间的距离标准是多少
- 王者荣耀怎么用键盘控制方向


