WPS该如何设置自动保存【wps怎么设置自动保存,WPS该如何设置自动保存】
本文章演示机型:组装台式机,适用系统:Windows 10,软件版本:WPS 2019;
首先打开【WPS】,点击左上角的【文件】,将鼠标移至【备份与恢复】上方,然后在新窗口中选择【备份中心】,点击左下方的【设置】,勾选【定时备份】,再根据需求设置【时间间隔】即可;
需要注意的是不能超过【12个小时】,在设置界面可以设置【文档云同步】,将【开启同步】左边的按钮打开,还可以更改备份的保存位置,点击【确认】,最后选择右上角的【叉】即可 。
wps怎么设置自动保存wps自动保存的方法如下:
工具/原料:戴尔Inspiron5570,Windows10,WPS2022 。
1、首先看到wps文字左上角的那个蓝色按钮,点击 。

文章插图
2、然后可以在右下角看到有个“选项”按钮,点击 。

文章插图
3、打开选项之后,看到左边的栏目,有个“常规与保存” 。

文章插图
4、打开常规与保存后,在右边恢复选项里,有个启用定时备份选项,默认是选择了智能备份的 。

文章插图
5、需要选择下面的“定时备份,时间间隔”,并且自己设置定时备份时间 。

文章插图
wps自动保存怎么设置wps自动保存设置的方法如下:
工具:联想笔记本电脑e460、Windows10系统、WPSOffice11.1.0 。
1、打开wps文档,点击左上角的“文件” 。

文章插图
2、在下拉菜单中选择“选项” 。

文章插图
3、点击窗口左侧栏中的“备份中心” 。

文章插图
4、点击“本地备份设置” 。

文章插图
5、最后设定自动定时备份的时间即可 。

文章插图
wps自动保存怎么设置工具/原料:
华硕x16、windows10、Wps2.1 。
1、首先,打开wps文档程序,进入程序主界面 。
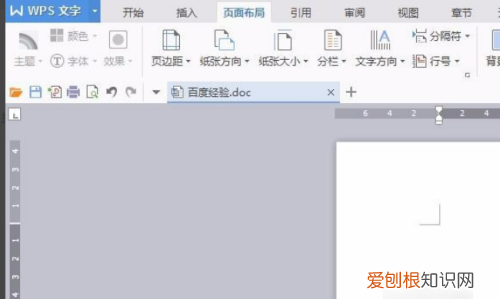
文章插图
2、在wps文档程序主界面中选择左上角的开始菜单 。

文章插图
3、在开始菜单中选择“选项” 。

文章插图
4、点击窗口中的“备份选项” 。最后,设定自动定时备份的时间即可 。

文章插图
wps如何设置自动保存文件本视频演示机型:组装台式机,适用系统:Windows 10,软件版本:WPS 2019;
首先打开【WPS】,点击左上角的【文件】,将鼠标移至【备份与恢复】上方,然后在新窗口中选择【备份中心】,点击左下方的【设置】,勾选【定时备份】,再根据需求设置【时间间隔】即可;
需要注意的是不能超过【12个小时】,在设置界面可以设置【文档云同步】,将【开启同步】左边的按钮打开,还可以更改备份的保存位置,点击【确认】,最后选择右上角的【叉】即可 。
推荐阅读
- 虚开普票要承担哪些法律责任
- Safari如何扫描二维码,如何用浏览器扫二维码下载
- 苹果通知声音要如何更改,苹果消息通知声音怎么调小
- 学高铁去哪个学校
- qq怎么建群,QQ群要怎么样建
- 暖气管道冻了怎么疏通
- 感谢新老顾客支持的话 餐饮店感谢新老顾客支持的话
- 快手左下角小广告怎么关掉
- 41mm等于多少厘米


