ps图片该如何调整大小
本文章适用系统:Windows 10 专业版 , 软件版本:Adobe Photoshop CC 2019 。
今天介绍PS中两种常用的调整图片大小的方法;
第一种方法 , 在【图像】菜单中选择【图像大小】 , 快捷键是ctrl、alt和I , 在【图像大小】对话框中 , 点击【宽度】或者【高度】最右侧的下拉按钮 , 可以设置图片大小的计算单位 , 比如设置成厘米 , 设置好尺寸、分辨率等数值 , 直接点击【确定】即可;
第二种方法 , 我们还可以使用裁剪工具将图片裁剪成指定的大小 , 选择【裁剪工具】 , 点击上方【裁剪工具】旁边的下拉按钮 , 可以直接选择系统自带的尺寸比例进行裁剪 , 或者打开【比例】 , 在下方出现的各种选项中 , 按自己的需要设置裁剪工具 , 完成裁剪后同样可以调整图片的大小 。
ps怎么调整大小ps调整图片大小的方法如下:
操作环境:华硕VivoBook15x、win10、Photoshop22.5.6等 。
1、ps软件中导入需要处理的图片素材 , 然后点击菜单栏“图像” 。
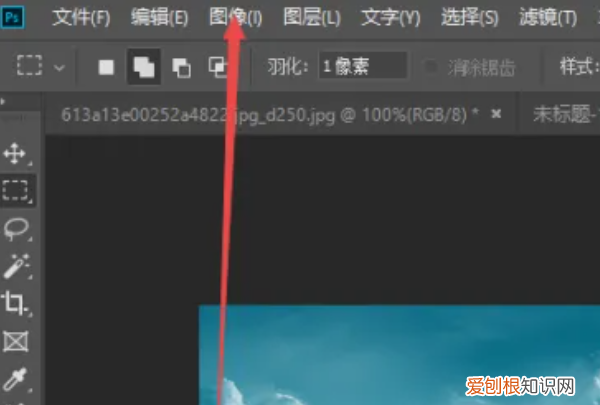
文章插图
2、点击“图像大小” 。

文章插图
3、在打开的图像大小设置窗口中 , 根据需要调整图像大小即可 。
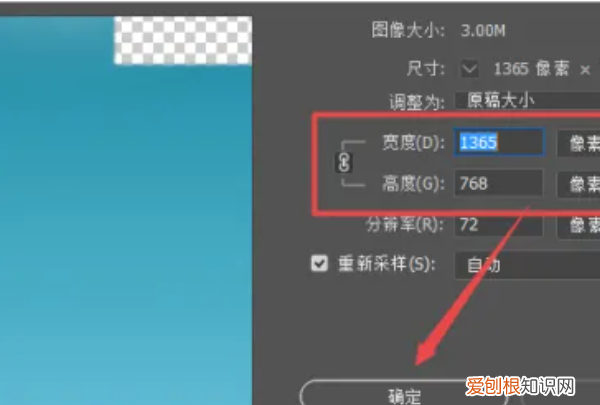
文章插图
ps修图的注意事项:
1、一定要保留原图 , 以免操作错误无法还原 。
2、尽可能使用蒙版操作 , 方便随时更正调整 。
3、避免在单一图层上面操作 , 以免后期无法调整和修改 。
4、尽可能使用智能对象 , 这样可以保留原图画质 。
5、多使用智能滤镜 , 方便调整 。
6、多使用调整图层 , 以免一个个去调整图片效果很麻烦 , 还影响了原图的画质 。
7、多熟悉使用快捷键 , 提高效率 。
8、不要过度的处理图片 , 比如过度饱和度、过度锐化、过度亮暗 。
9、操作时随手存档 , 如果有自动保存就更好了 。
ps如何修改大小尺寸图片PS调整图片大小步骤如下:
工具:华为MateBook D、Windows 10专业版、PS2017 。
1、打开PS , 选择文件-打开 , 将图片置入到画布中 。
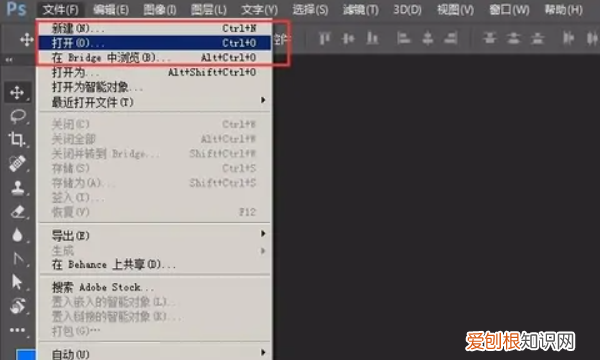
文章插图
2、将图片置入到画布中后 , 然后选择“图像”-“图像大小” 。
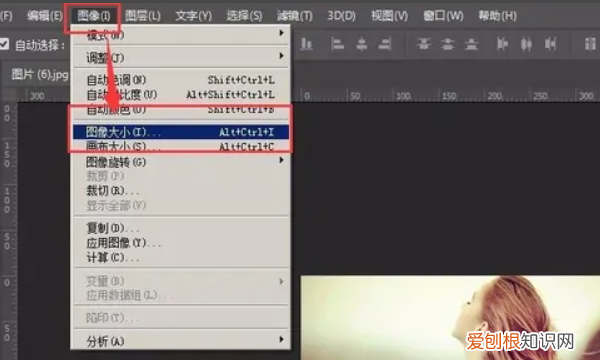
文章插图
3、将图像大小打开之后 , 可以看到此时图片的大小 。
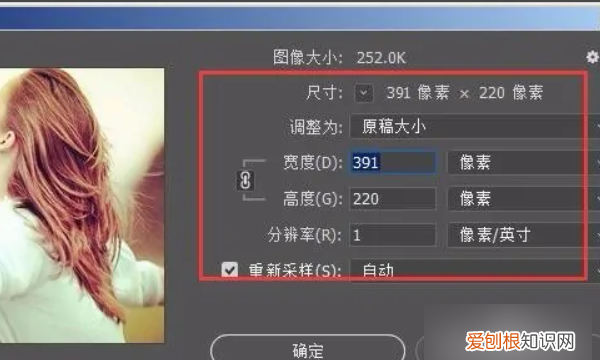
文章插图
4、将“重新采样”前面划上对勾 , 然后调整画布大小 , 在宽度和高度左侧有个链接的符号 , 选中链接符号 , 然后调整宽度为200px , 点击确定 。

文章插图
5、回到画布中 , 然后选择将图片导出 , 快捷键另存为ctrl+shift+s 。
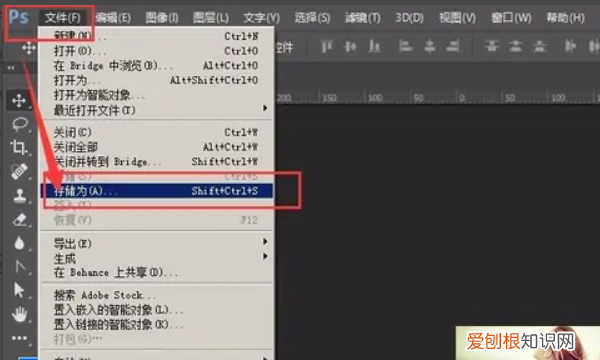
文章插图
6、将图片品质选择为最佳 , 然后确定 。
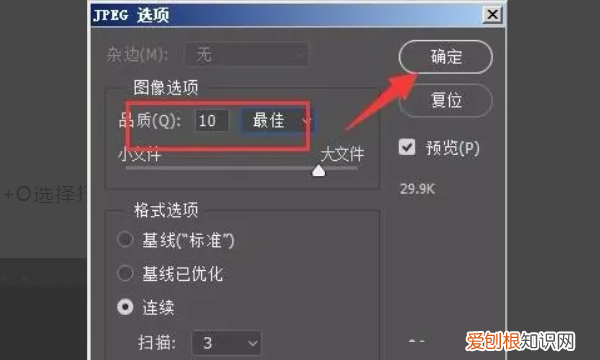
推荐阅读
- 微博怎么样屏蔽一个人,怎么拉黑微信里的朋友
- 及笄怎么读 及笄怎么读
- 简单又漂亮的防溺水手抄报怎么做 防溺水手抄报简单好画
- 大熊猫的资料介绍「关于大熊猫的资料有哪些」
- 允许的近义词「允许的近义词是什么」
- 旖旎怎么念 旖旎的拼音
- 中国画家吴彤作品品鉴会在京举办 作品聚焦传播奥运精神
- 乳脂奶油和动物奶油的区别,乳脂和动物奶油哪个好
- 四川清音著名表演艺术家程永玲逝世,一曲清音曾被周总理点赞


