Word自动编号怎么样设置
本文章演示机型:联想小新air14,适用系统:Windows10,软件版本:Word 2020;
打开所需的【Word文档】,选中要自动编号的内容,选中之后,点击【开始】菜单栏下方的【编号】,图标右侧的下角标,根据所需选择编号样式,即可完成Word自动编号设置;
此外还可单击【编号】右侧的下角标,选中最下方的【自定义编号】选项卡,点击菜单栏中的【多级编号】,选择编号形式之后,再选中右下方的【自定义】,进行自定义编号,编号完毕单击右下方的【确定】即可;
本文章就到这里,感谢阅读 。
word怎么自动编号如下:
操作设备:戴尔电脑
操作系统:win10
操作软件:Word文档2017
1、打开Word文档,再进行设置 。
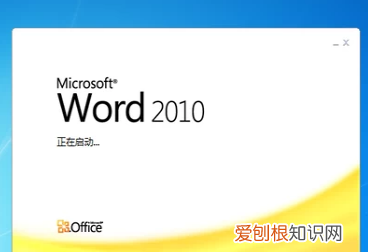
文章插图
2、在开始菜单栏中找到段落选项的选择框 。
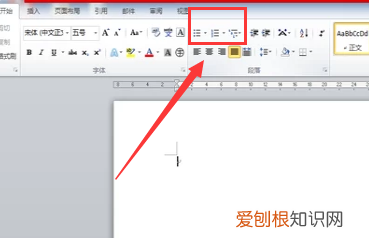
文章插图
3、找到选项中的编号标志,点击需要的编号进行设置 。
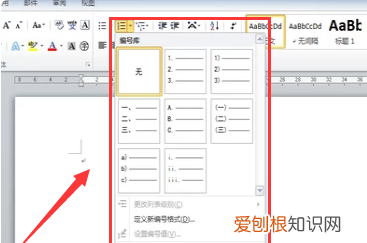
文章插图
4、如下图,选择自动编号后,敲击回车键后即可完成自动编号 。
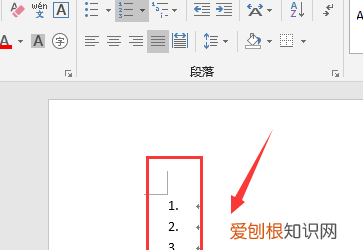
文章插图
如何把word手动编号改为自动编号格式把word文档里面手动编号的“第一条”、“第二条”改为自动编号,可在段落“项目编号”中设置 。
方法步骤如下:
1、打开需要操作的WORD文档,选中需要自动编号的段落文本,在“开始”选项卡找到“段落”,点击“项目编号”后面的下拉按钮 。
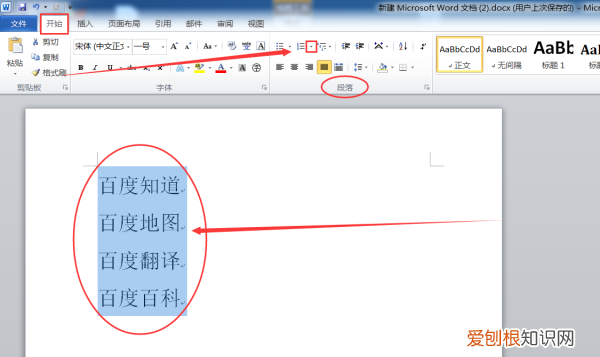
文章插图
2、选择“定义新编号格式” 。
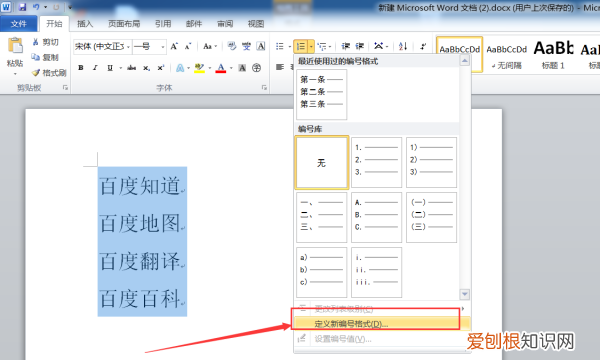
文章插图
3、在编号样式中选择“一、二、三、”,编号格式输入框中输入“第一条、”,然后点击下面的“确定”按钮即可 。。
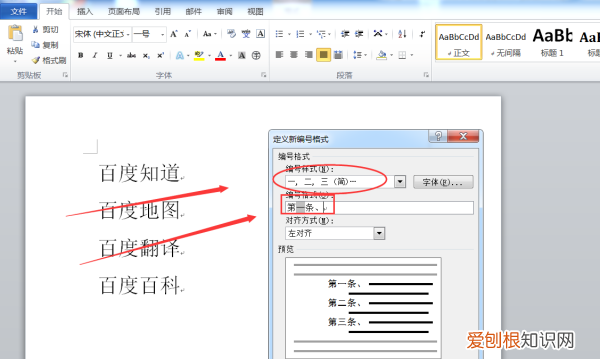
文章插图
4、返回主文档,发现选中的段落前面已经自动添加“第一条、”样式的编号 。
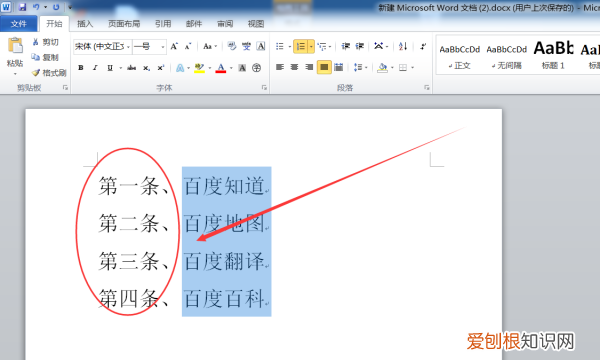
文章插图
word文档怎么添加自动编号工具/原料
电脑,wlold文档
方法/步骤
1、首先,打开一篇需要进行自动编号的word文档 。
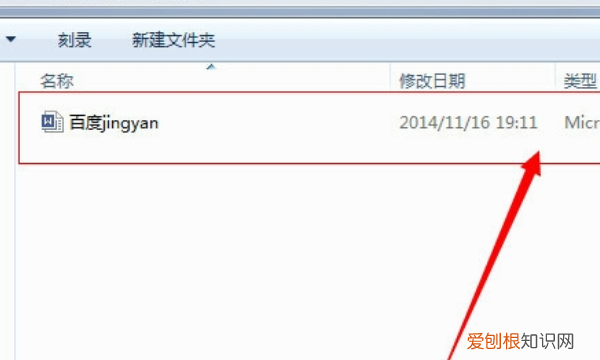
文章插图
2、桌面双击打开word文档,选中要生成序列号的一部分文字内容 。
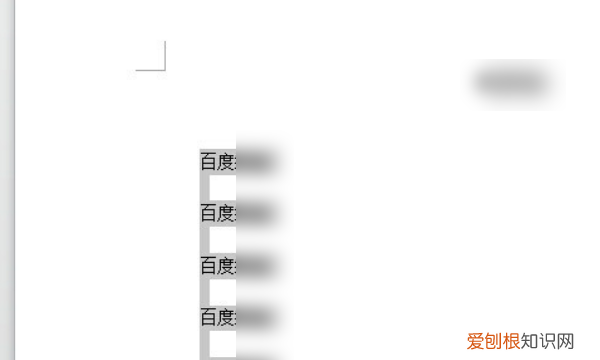
文章插图
3、点击上方菜单栏的“开始”根据需要选择,快捷生成序列号的图标 。
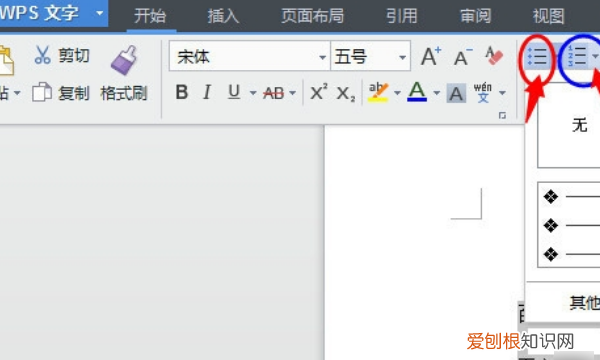
文章插图
4、选择完成之后,点击“确定”添加序列号成功 。
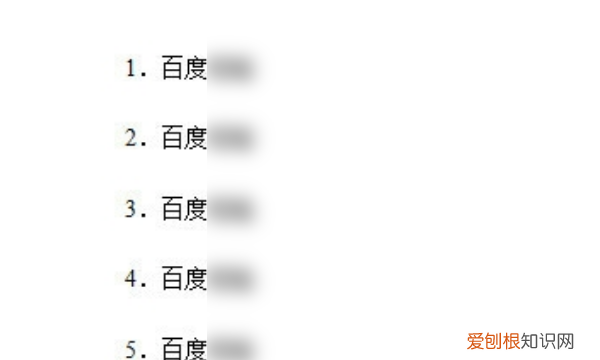
文章插图
word自动编号设置怎么取消word自动编号设置单击【开始】选项卡的【编号】按钮即可 。这样,使用了自动编号的文本,无论是中间删内容,还是上下调整顺序,后续的编号都会自动更新,完全不用再手动的一个一个修,而且编号中间想要断开,需要从1开始编号 。也只需要光标置于编号上,右键,选择【重新开始于1】即可从1开始重新编号 。
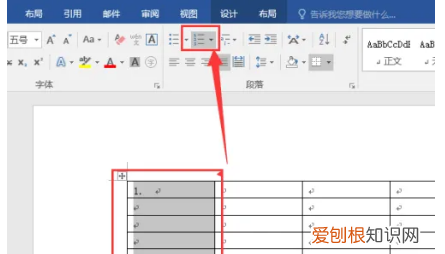
文章插图
Word中的自动编号的使用技巧
Word的自动编号的介绍当我们直接使用自动编排工具后,编号的第一个编号即可发出 。在编号后直接添加标题或者内容后,按下回车键即可自动生成编号的第二个编号,依次出现第三、第四编号等 。这个就是Word的自动编号 。
推荐阅读
- Win10系统我的电脑图标不见了怎么找回
- c盘流氓软件怎么删的步骤教程
- win10怎么删除流氓弹窗 win10怎么查找流氓软件源头的详细介绍,网络电话如何查找源头
- 电脑安装输入法怎么弄 win10电脑输入法怎么设置的步骤教程,电脑输入法切换不出来
- 电脑关机后必须断电才能开机 Win10系统电脑关机后主机电源灯依然亮着怎么解决,电脑主机电源启动不了
- 如何修改快捷方式的目标 Windows10浏览器快捷方式目标被篡改如何解决,无法在桌面创建快捷方式
- 为什么任务栏消失了 win10系统任务栏开始菜单键消失了的找回方法,开始任务栏没有了怎么办
- 人生格言_名句摘抄网
- win10电脑两边黑边怎么还原 win10玩csgo有黑边怎么办_win10玩csgo有黑边的处理办,笔记本csgo去黑边


