PS要怎样羽化图片边缘
本文章演示机型:组装台式机,适用系统:Windows 10,软件版本:Photoshop 2020;
首先打开【PS】,右键单击背景图层,选择【背景图层】,点击【确定】,再选择左边工具栏中的【框选工具】,框选中需要羽化的内容,然后按快捷键【Ctrl+Shift+I】反选;
点击【选择】,选择【修改】,然后点击【羽化】,快捷键是【Shift+F6】,填写【羽化半径】,点击【确定】,按【Delete】删除;
或者单击鼠标右键,选择【羽化】,接着填写【羽化半径】的像素,点击【确定】,按【Delete】删除即可;
以上就是本期文章的全部内容,我们下期再见 。
ps如何羽化边缘本视频演示机型:组装台式机,适用系统:Windows 10,软件版本:Photoshop 2020;
首先打开【PS】,右键单击背景图层,选择【背景图层】,点击【确定】,再选择左边工具栏中的【框选工具】,框选中需要羽化的内容,然后按快捷键【Ctrl+Shift+I】反选;
点击【选择】,选择【修改】,然后点击【羽化】,快捷键是【Shift+F6】,填写【羽化半径】,点击【确定】,按【Delete】删除;
或者单击鼠标右键,选择【羽化】,接着填写【羽化半径】的像素,点击【确定】,按【Delete】删除即可;
以上就是本期视频的全部内容,我们下期再见 。
ps羽化边缘怎么变清晰解决办法如下:
1、首先打开PhotoShop软件,打开需要处理的文件 。
2、使用选区工具,选出需要边缘羽化处理的区域 。
3、使用Ctrl加C键复制选区,再使用Ctrl加V键,把选区粘贴到一个新的图层 。
4、按住Ctrl键,在图层面板图标处,点击鼠标左键 。
5、点击选择菜单,依次修改收缩 。
6、根据需要羽化边缘的区域大小,按下Shift加F6键,在弹出的菜单中设置羽化的值,按Ctrl加Shit加I键即可 。
ps怎么羽化图片边缘ps羽化图片边缘的步骤如下:
工具:华硕ASUS酷睿、Windows 11、PhotoshopCS6 。
1、为了方便查看羽化后的效果,在白色画布上面,拖入一张风景图片,如图所示 。
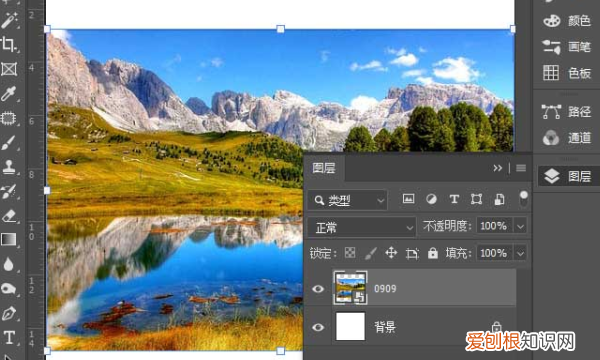
文章插图
2、接下来,用【椭圆选框工具】在图片中框选出一个圆形,如图所示 。
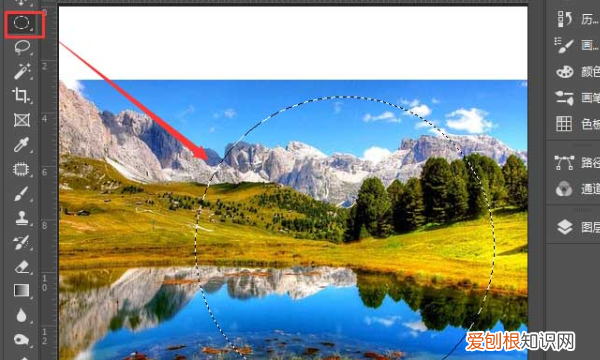
文章插图
3、图片框选中之后,在上方点击【选择并遮住】,如图所示 。
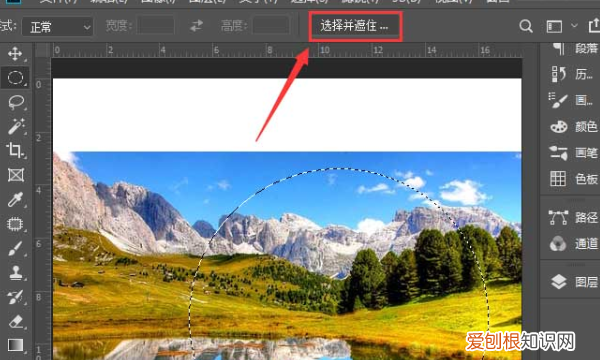
文章插图
4、在属性里面,先把视图调整为【图层】,如图所示 。
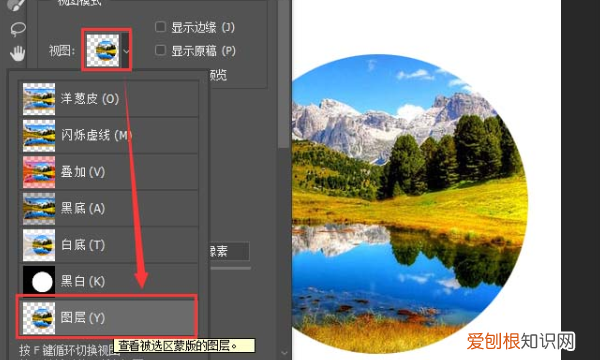
文章插图
5、接着,把羽化设置为【5.0像素】,输出到【新建图层】,点击【确定】,如图所示 。
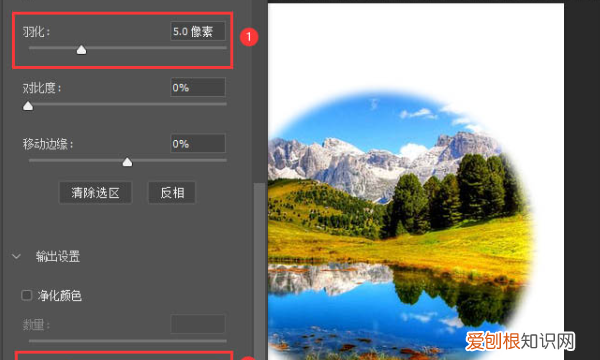
文章插图
6、圆形图片的羽化效果就做好了,如图所示 。

文章插图
ps边缘羽化效果怎么做photoshop怎么羽化边缘
ps羽化图片边缘步骤如下:
1、在ps中打开图片,选中要羽化的图层内容:按住ctrl键,用鼠标左键点击图层缩略图,选中后呈虚线框 。
2、按下ALT+S+T组合键,变换选区,把选区缩小至想要羽化的范围外 。
3、按下SHIFT+F6组合键,弹出“羽化选区”对话框,输入想要羽化的数值,如果不清楚效果可以输一个较小的数值 。
4、对选区羽化后按下DEL键删除,图片边缘柔化,产生过渡半透明效果 。如果羽化效果不明显,可以多次按DEL键,每按一次,羽化效果就明显一点 。
推荐阅读
- YSL圣罗兰推新款女士香水Manifesto L’Eclat Eau de Toilette
- 超简单裸妆教程 清新减龄妆打造伪素颜
- 元旦眼妆的化妆技巧步骤 懒人超级大眼妆
- Giorgio Armani乔治·阿玛尼2014春季系列彩妆
- 韩式妆容眼妆的画法 简单四步化妆步骤
- 日系混血眼妆化妆教程 清新减龄变身时尚麻豆
- 元旦新年妆化妆教程 冷艳高贵女王妆容最闪耀
- win10文件打开方式怎么还原 windows10系统恢复文件默认打开方式的方法,win文件怎么打开
- office2016卸载不干净 windows10系统下office2010卸载不干净的解决方法,office2010卸载不掉


