Word自动编号要怎么设置
本文章演示机型:联想小新air14,适用系统:Windows10,软件版本:Word 2020;
打开所需的【Word文档】,选中要自动编号的内容,选中之后,点击【开始】菜单栏下方的【编号】,图标右侧的下角标,根据所需选择编号样式,即可完成Word自动编号设置;
此外还可单击【编号】右侧的下角标,选中最下方的【自定义编号】选项卡,点击菜单栏中的【多级编号】,选择编号形式之后,再选中右下方的【自定义】,进行自定义编号,编号完毕单击右下方的【确定】即可;
本文章就到这里,感谢阅读 。
Word怎么设置标题目录方法步骤如下:
1、首先打开计算机,打开Word将各级标题设置成对应的标题格式 。
2、 然后,点击菜单栏的多级列表,选择定义新的多级列表 。
3、 接着出现了一个对话框,先点击左边的级别1,然后在右边的红框内将级别1链接到级别1,同理,对级别2到级别4,同样操作,操作完成之后,就可在在中间的预览窗口看到,标题已变成“第1章、1.1、1.1.1、1.1.1.1” 。点击确定即可 。在输入编号的格式中,还可以选择“一、二、三、....”等不同格式 。
4、 点击确定之后,标题的标号就成功了,详见下图,正文的各级标题都已经编号了,这时增加标题或删减标题,各级标题的编号都会自动随之变化 。但是,为了美观,格式上还需要调整一下编号以及标题的位置,间距等 。
word怎么自动编号如下:
操作设备:戴尔电脑
操作系统:win10
操作软件:Word文档2017
1、打开Word文档,再进行设置 。
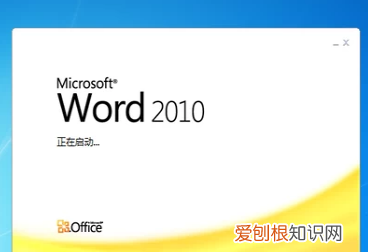
文章插图
2、在开始菜单栏中找到段落选项的选择框 。
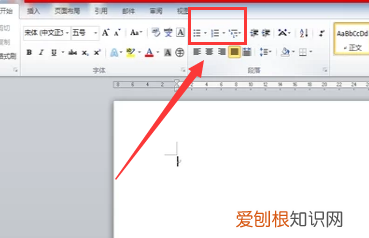
文章插图
3、找到选项中的编号标志,点击需要的编号进行设置 。
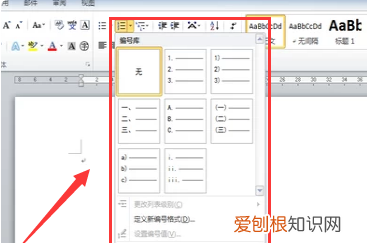
文章插图
4、如下图,选择自动编号后,敲击回车键后即可完成自动编号 。
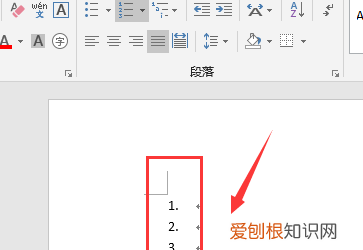
文章插图
word里面怎么设置自动编号

文章插图
1、我们按下回车键以后,下一行的开头就会自动显示编号了 。
2、如果感觉自动编号对自己没有用,那么完全可以取消它 。依次点击“文件”-“选项”,然后打开Word选项对话框,然后点击对话框左侧的“校对”选项 。
3、在校对对应的右侧页面里,我们勾选“自动更正选项”,然后找到键入时自动应用下方的“自动编号列表”,将此项取消勾选即可 。
4、另外如果我们在序号之后不小心按下了空格键,导致文字内容和序号之间间隔太大,想要批量修改的话,可以将所有这些段落选中,然后点击鼠标右键“调整列表缩进”,将缩进之后更改为“不特别标注”即可 。
5、另外所有的文档序号都是以1开始的,如果我们想要从其他数字为开头,此时应该怎么操作呢?点击“开始”以后,找到目前在使用的编号形式,然后在下拉菜单里勾选“设置编号值”,然后将值设置为我们需要的数字即可 。
6、如果想要建立自己独一无二的编号格式,那么依旧在刚才的下拉菜单里选择“定义新编号格式”,在“编号格式”下方自行设置一种形式即可 。
word怎么自动编号word编号设置方法如下:
操作设备:戴尔电脑
设备系统:windows10
操作软件:word文档
1、首先选中word文档,双击打开,如下图所示 。
推荐阅读
- 如何恢复所有的微信聊天记录 微信怎么恢复聊天记录的全部信息
- ppt怎么画水滴 ppt水滴主题如何设置
- 苹果应该咋设置彩铃,苹果手机怎么改彩铃歌曲
- 鹤岗哪家物流收费便宜 物流价钱怎么算
- 聚酯纤维衣服上有水印怎么洗掉 聚酯纤维沾水留印子
- 光遇兔子面具复刻 光遇红兔面具复刻先祖在哪
- 白文鸟不吃东西怎么办
- 苹果怎么把旧手机里的东西传到新手机里小米 苹果怎么把旧手机里的东西传到新手机里
- 百度云签到在哪里 阿里云盘签到在哪


