步骤1,下载工具软件后安装打开使用,点击软件左边五个功能中的【更改尺寸】功能,然后再点击【添加文件】按钮将需要修改分辨率的图片添加到软件中 。
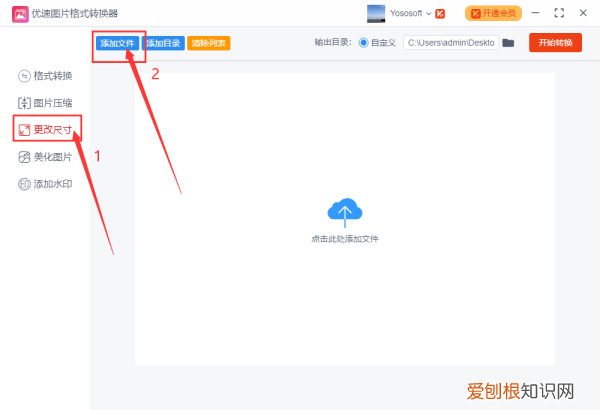
文章插图
步骤2,图片添加到软件后就可以在右下方进行设置了,调整分辨率大小的方式有两种:按比例可以使图片按照设置的缩放比例进行修改,图片不变形;按尺寸就是固定了图片的宽度和高度进行修改,具体根据自己的需求设置 。

文章插图
步骤3,最后设置输出目录后(也可以不设置,默认保存到电脑桌面),就可以点击【开始转换】按钮,启动软件程序了,当完成修改后软件后自动打开输出目录文件夹,方便我们查看修改后的图片 。

文章插图
步骤4,查看刚刚修改后的图片可以看到,所有图片通过“按尺寸”的方式修改成了相同的分辨率 。
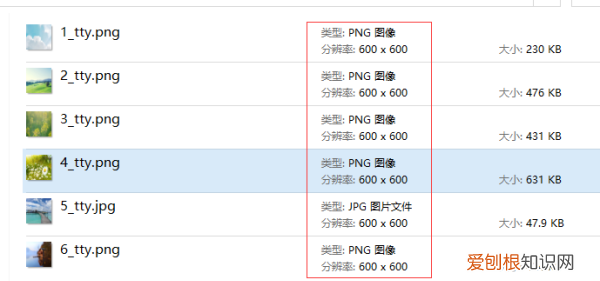
文章插图
Photoshop如何批量处理图片还在愁不知道如何使用Photoshop进行图片批处理吗?快来学习学习使用Photoshop进行图片批处理的相关内容吧,一定会帮到大家的 。
打开Photoshop软件,导入一张图片素材,点击菜单栏中的窗口——动作命令,打开动作面板,
新建动作1,点击记录,此时动作1开始记录,
再点击菜单栏的图像——模式——CMYK颜色命令,修改图片的颜色模式,
按住Ctrl+M调出曲线面板,调整曲线,点击确定,
接着点击图像——图像大小命令,在弹出的窗口中取消勾选【重定图像像素】,设置分辨率为300,点击确定,
按住Ctrl+S储存文件,按trl+W关闭文件,我们可以发现动作面板中记录了以上动作 。点击动作面板左下角的停止播放/记录图标,完成动作录制 。
点击文件——自动——批处理命令,在弹出的面板中设置播放组、动作,然后选择需要进行批处理的图片的文件夹为源文件夹,设置目标为“存储并关闭”,点击确定,可以看到PS开始对待处理的图片一张一张地执行动作1 。
待批处理命令结束后,打开待处理图片的文件夹,发现所有图片都完成了统一处理 。
Photoshop|
以上就是关于PS中怎么批量处理,ps如何批量转换格式的全部内容,以及PS中怎么批量处理图片的相关内容,希望能够帮到您 。
推荐阅读
- 如何把图片变小但不影响清晰度 如何把图片变小kb
- 电脑微信分身如何设置,电脑微信分身怎么登录第二个微信
- 黄鹂不繁殖怎么回事
- word怎么样插入虚线,word虚线怎么画出来
- 关于oppor11手机呼叫转移怎么设置的步骤
- 鸽子不繁殖怎么回事
- 张家界天门郡莓茶新品上市,协同双院士共同发展莓茶产业
- 八哥不繁殖怎么回事
- 是否用战术导弹携带多枚反飞机导弹攻击隐身战机呢? 有源相控阵雷达


