word怎么样插入虚线【word怎么样插入虚线,word虚线怎么画出来】
本文章演示机型:联想小新air14 , 适用系统:Windows10 , 软件版本:Word 2020;
打开【Word文档】 , 找到要插入虚线的位置 , 点击菜单栏中的【插入】选项卡 , 选择子菜单栏中的【形状】功能项 , 选中线条中的直线 , 在空白处用鼠标勾画出 , 接着在绘画工具菜单下方找到【轮廓】;
在下拉菜单栏中单击【虚线线型】 , 再在弹出的窗口中 , 根据个人需要选择虚线类型 , 即可在Word文档中插入虚线 , 再点击【轮廓】 , 选择不同主题颜色可进行线条颜色的修改;
本文章就到这里 , 感谢阅读 。
word虚线怎么画出来

文章插图
1、打开Word , 点击“插入”选项卡下的“形状”按钮 , 选择线条中的“直线” 。
2、选择完成之后在页面的合适位置 , 按住Shift键同时拖动鼠标就能画出一条笔直的水平直线 。鼠标放在线段两端的小圆圈上拖动可以调节线段的长短 , 同时按住Shift键能够保持横线水平不倾斜 。
3、选中这条直线 , 点击菜单栏中的“格式” , 选择“形状轮廓” , 再选择“虚线” , 可以选择不同类型的虚线形状 。同时也可以调节线条颜色和粗细 。
4、这样虚线就画好了 , 接下来调节位置 。选中这条直线 , 点击菜单栏中的“格式” , 选择“排列”选项卡下的“对齐”下拉框 , 分别先后选择“水平居中”、“垂直居中”、“对齐页面” , 则就会在页面的正中间画出一条虚线 。
word文档怎样添加表格文件在Word中 , 为表格添加标准色绿色单线内部框线的操作步骤:
1、选中表格;
2、页面布局----页面边框按钮;
3、弹出边框和底纹对话框 , 选择边框选项卡 , 在设置处选择自定义 , 在颜色处选择绿色 , 在右侧 , 单击内横线的竖线边框按钮即可 , 如图所示 。
在WORD中插入表格 , 有两种形式:
一、插入WORD表格形式 , 选中表格 , 点击右健 , 边框和底纹中 , 选定相应的虚实线 , 并确定位置 。
二、插入EXCEL表格 。即在EXCEL中设置虚实线 , 这样就实现了表格线条的设定 。
word虚线怎么画出来word虚线画法如下:
1、选择形状功能:在插入菜单中 , 打开形状功能 。
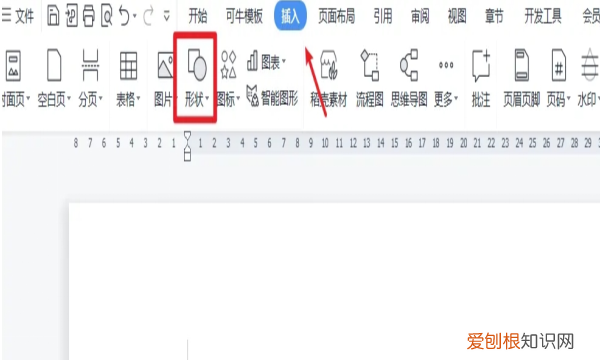
文章插图
2、选择线条:在形状菜单中 , 我们就可以选择线条进行插入 。
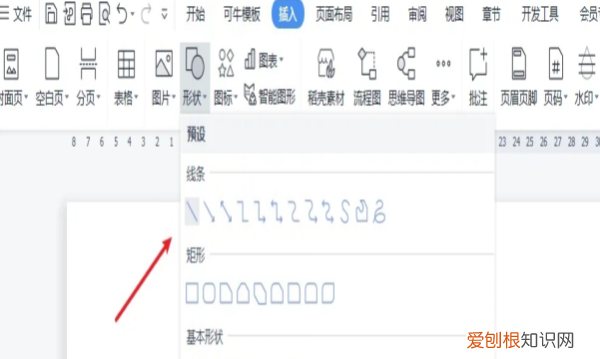
文章插图
3、打开轮廓菜单:在文档中插入线条后 , 鼠标右键进入菜单选项 , 打开轮廓菜单中 , 找到虚线线型选项 。
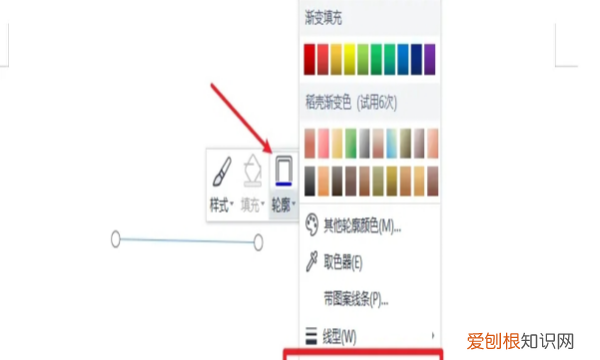
文章插图
4、选择虚线样式:在虚线的线性选项中 , 我们就可以选择虚线的样式 。
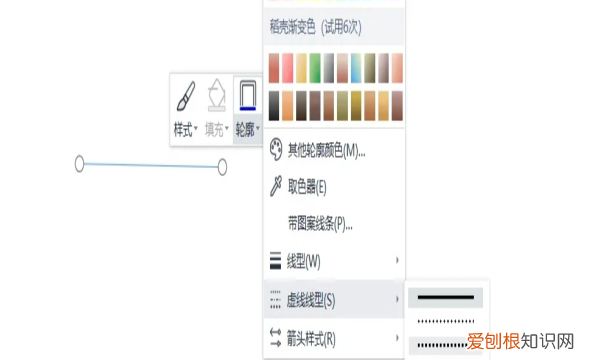
文章插图
5、画出虚线:选择好样式后 , 我们就可以在word文档中画出虚线 。
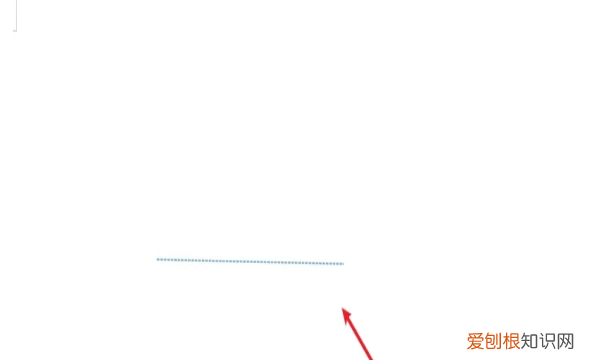
文章插图
推荐阅读
- 黄鹂不繁殖怎么回事
- 关于oppor11手机呼叫转移怎么设置的步骤
- 鸽子不繁殖怎么回事
- 张家界天门郡莓茶新品上市,协同双院士共同发展莓茶产业
- 八哥不繁殖怎么回事
- 是否用战术导弹携带多枚反飞机导弹攻击隐身战机呢? 有源相控阵雷达
- 艾艾贴:叮咚~今年冬天最强冷空气来了!
- 汶川地震不公开的秘密 汶川大地震的灵界真相
- 中国三人女篮队举行线上见面会,杨舒予透露心中“篮球偶像”


