谷歌浏览器要怎么样清除缓存
本文章演示机型:联想小新Air 14,适用系统:Windows10,软件版本:Google Chrome 89.0;
双击打开【Google Chrome】浏览器,进入谷歌浏览器首页界面,点击右上角的【自定义及控制】图标,在弹出的下拉对话框中,选择【历史记录】选项卡;
接着在弹出的窗口中选中【历史记录】,单击左侧的【清除浏览数据】选项卡,进入新的设置界面之后,在【清除浏览数据】方框中,点击右下角的【清除数据】按钮,即可清除谷歌浏览器的缓存,除了清除缓存还可以在此界面,进行隐私设置和安全性;
本期文章就到这里,感谢阅读 。
谷歌浏览器怎么清理缓存谷歌浏览器可以通过清理浏览器缓存来提高网页的加载速度 。要清理缓存,可以按照以下进行操作:
打开Chrome浏览器并点击右上角的三个点按钮 。在弹出菜单中选择“更多工具”选项,并在下拉菜单中选择“清除浏览数据” 。在弹出的窗口中,可以选择要清除的时间范围 。如果想清除所有缓存,则选择“全部时间” 。
除了缓存之外,还可以选择清除浏览器记录、下载记录和COOKIE等其他类型的数据 。点击“清除数据”按钮后,Chrome浏览器就会开始清理选定的数据 。打开Chrome浏览器并点击右上角的三个点按钮 。在浏览器窗口的右上角,可以看到一个由三个点组成的按钮 。

文章插图
点击这个按钮,会弹出一个下拉菜单 。选择“更多工具”选项,并在下拉菜单中选择“清除浏览数据” 。在下拉菜单中,选择“更多工具”选项,然后会弹出一个子菜单,在这个子菜单中选择“清除浏览数据” 。
在弹出的窗口中,可以选择要清除的时间范围 。如果想清除所有缓存,则选择“全部时间” 。在弹出的窗口中,可以看到一个下拉列表,用于选择要清除的数据类型和时间范围 。如果只想清除缓存,可以选择“图片和文件”这个数据类型,并选择要清除的时间范围 。

文章插图
如果想清除所有数据,则选择“全部时间” 。除了缓存之外,还可以选择清除浏览器记录、下载记录和COOKIE等其他类型的数据 。在弹出的窗口中,除了可以选择要清除的时间范围和数据类型之外,还可以选择是否清除浏览器记录、下载记录和COOKIE等其他类型的数据 。
如果不想清除这些数据,就不需要勾选对应的选项 。点击“清除数据”按钮后,Chrome浏览器就会开始清理选定的数据 。最后,点击“清除数据”按钮后,Chrome浏览器就会开始清理选定的数据 。完成后会弹出一个提示窗口,告诉你清理数据的结果 。
谷歌浏览器如何清理缓存工具/原料:
谷歌浏览器2.0 。
1、打开在谷歌浏览器右侧的菜单栏,如图三个点的图标位置 。
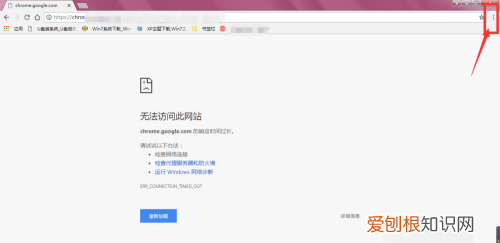
文章插图
2、在下拉菜单中,选择其中的更多工具,点击打开 。
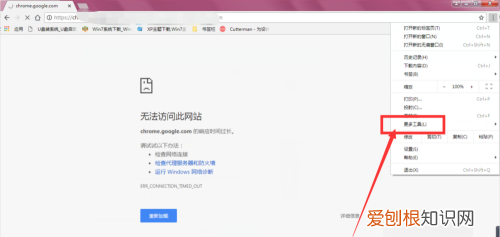
文章插图
3、在打开的左侧菜单中,选择清除浏览数据选项,点击打开 。
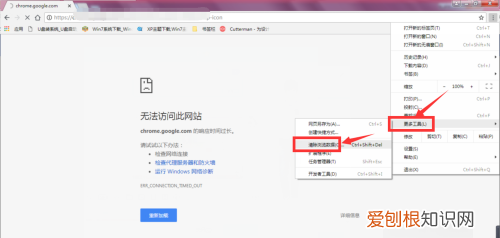
文章插图
4、在清除浏览其中,基本设置里面可以对浏览器基础设置清除缓存帮
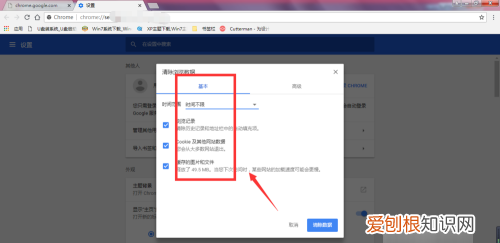
文章插图
5、可以选择时间范围内清除浏览记录,时间可以选择最近1个小时或全部删除 。
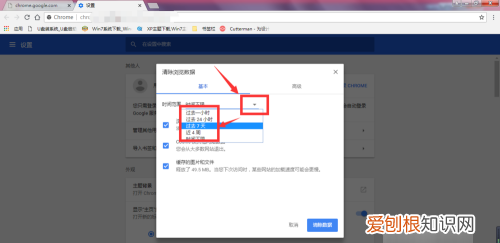
推荐阅读
- 1千克重的物品图片 千克
- 忘记QQ账号怎么处理,忘记手机卡号码怎么办
- 鹅苗多少钱一只 广西鹅收购市场
- 电脑怎样锁屏设密码,电脑如何设置锁屏密码
- 红靛颏不繁殖怎么回事
- 微信怎样查找聊天记录,要怎么查找微信聊天记录
- 微信群打卡怎么弄 微信群打卡怎么操作
- 便秘了好多天终于畅通了,多亏了身体知道LGG益生菌酸奶!
- 茶叶蛋大冒险57关怎么过 茶叶蛋大冒险55关怎么过


