PSD格式要怎样转换成JPG
本文章演示机型:组装台式机,适用系统:Windows 10,软件版本:Photoshop 2020;
首先打开【PSD】,然后选择左上角的【文件】,点击【存储为】,快捷键是【Ctrl+Shift+S】,将【保存类型】改为【JPG】格式,选择右下方的【保存】,最后点击【确定】即可;
或者选择左上角的【文件】,点击【导出】,快捷键是【Ctrl+Shift+Atl+W】,将【格式】改为【JPG】,然后点击右下角的【全部导出】,选择【保存】即可;
以上就是本期文章的全部内容,感谢阅读 。
怎么批量把psd图片转化为jpgps批量导出JPG图片的方法如下:
1、这里是一个完成的套图,一共是七张图,都在一个文档里面 。如果一个个地保存,明显太过耗时 。
2、首先把每个图层组合并成单张的图片,(为了以防万一,可以分别来盖印每个图层组) 。
3、然后把要导出的图层的小眼睛都打开(图层可见),点击“文件—导出—将图层导出到文件” 。
4、接下来会弹出导出图片的对话框,选择一个保存位置,然后给一个命名 。接下来有一个仅限可见图层的选项,这个要勾上,这样我们就只会导出可见的图层,而我们的图层组是隐藏了的,不会被导出(不然每个图层都会被导出,会产生大量的图片) 。
5、点击运行,图片就会自动导出了,导出完成会有一个导出成功的提示 。
ps入门教程零基础修图:
首先,您可以下载Photoshop软件,然后熟悉它的基本操作,掌握它的基本工具,如剪切、复制、移动、变换、滤镜、填充、混合模式等 。接下来,您可以尝试使用Photoshop的图层功能,进行图像的修改、编辑、添加效果 。最后,您可以尝试使用Photoshop的智能工具,如自动选择、识别色彩、替换颜色等,从而更轻松地进行图像的修图 。
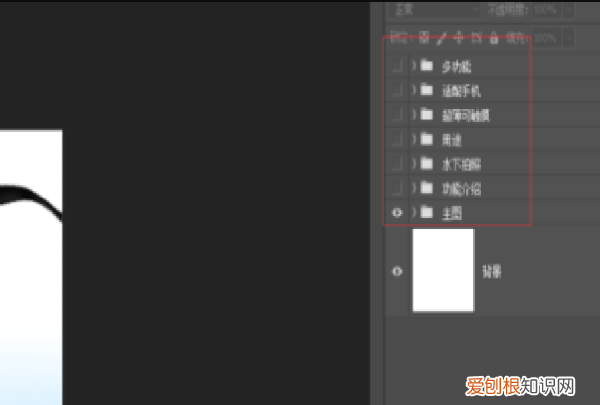
文章插图
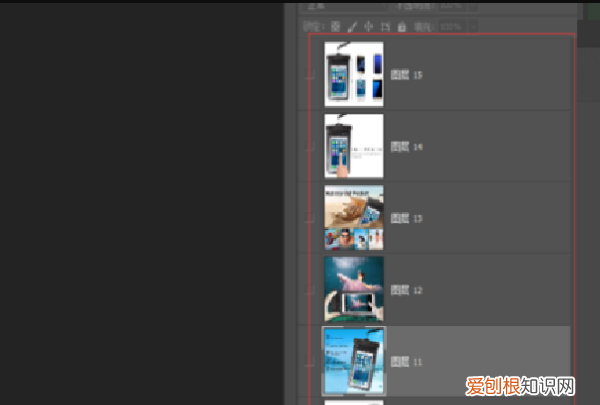
文章插图
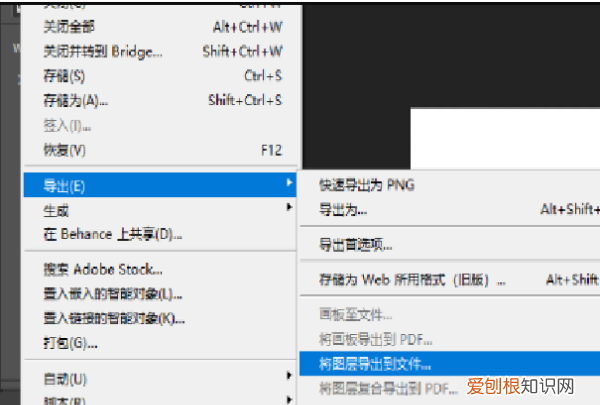
文章插图
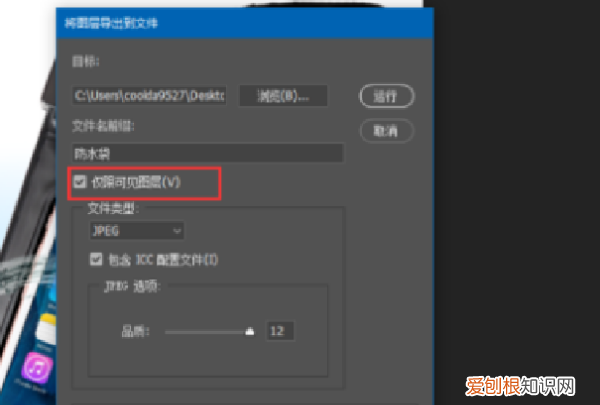
文章插图

文章插图
ps怎么导出jpg格式适用环境:
产品型号:联想AIO520C
系统版本:Windows10专业版
软件版本:AdobePhotoshopCC2020
操作步骤/方法
方法1第1步 。
1、将图片制作好后,点击左上方的【文件】 。
第2步 。
2、选择【文件】下的【存储为】 。
第3步 。
3、接着可以看到当前格式是psd的 。
第4步 。
4、点击【存储类型】后的下拉菜单 。
第5步 。
5、找到jpeg,选择后,点击【保存】 。
【PSD格式要怎样转换成JPG】第6步 。
6、最后再选择图片导出的质量,默认是最佳的,如果想让图片占用的空间少,需要适当降低质量 。
psd格式怎么批量转换成jpg一位windowsxp系统用户反馈自己因为工作需求,想要在电脑中将psd格式图片批量转换成jpg图片,可是不懂得如何操作 。这该怎么办呢?接下来,就随小编一起看看具体操作方法吧!
具体如下:
1、打开我们所有需要处理的PSD文件,可以在我们选项卡上看到目前有四个PSD文档需要处理 。
2、在文件菜单下找到脚本→图像处理器,快速将我们的图像处理器窗口调出来 。
3、选择我们的保存位置及格式,默认我们将它设为“在相同位置存储” 。执行运行命令,快速将我们PSD的文件转为JPG图片 。
4、回到我们打开的PSD文件下,找到JPEG文件夹 。
推荐阅读
- 怎么给朋友连发0个微信红包,十个红包十句生日祝福朋友的话
- 为什么朋友圈只能看见一条杠 朋友朋友圈一条杠啥也没有是为啥
- 助理经济师与初级经济师的区别 助理经营师怎么考
- 单排扣西装扣子如何扣 双排扣西装扣子如何扣
- uc浏览器给个链接 UC浏览器怎么复制网页链接
- lol对话框怎么打开 英雄联盟聊天框怎么打开
- 桃花源钓鱼在哪里 桃源记怎么钓鱼
- 紫檀手串怎样盘玩正确 小紫檀木怎么盘玩法
- 消逝的光芒2多大 消逝的光芒2生命值怎么增加


