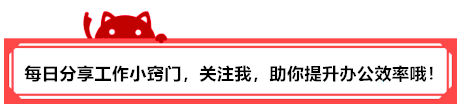
文章插图
【如何找回未保存的word文档内容】相信很多人都遇到过一种情况,好不容易辛辛苦苦编辑了半天的 Word 或 Excel 文档,由于中途或使用过徎中的种种意外,比如断电啊、操作失误等因素没有来得及保存导致文档丢失、无法找回等,那真是后悔莫及了!下面和大家分享五种找回“丢失”文件的方法 。
一、检查 Word 默认“自动保存”设置
要使用Word自动保存服务,必须首先激活该功能 。具体操作步骤如下:
启动Word,点击“文件→选项”菜单命令,单击左窗格菜单上的“保存” 。确保选择“保存自动恢复信息”选项,并选择自动保存的时间间隔 。在“自动恢复文件位置”字段,我们可以看到自动保存目录的默认位置为:
C:\Users\<你的用户名>\AppData\Roaming\Microsoft\Word\
如果需要自定义位置,单击“浏览”按钮,设定其它位置 。
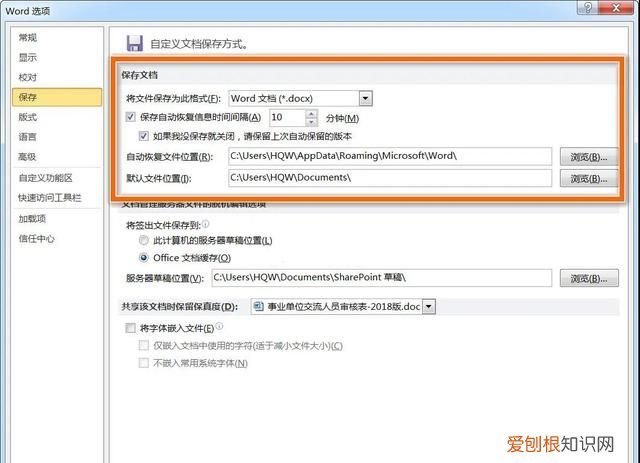
文章插图
在用上述方法找到Word文档的自动保存位置之后,定位到该路径所在的位置,就可以找到自动保存的文件 。但需要注意的是,AppData文件夹是隐藏在电脑中的,我们可能看不到它的存在 。不过,通过复制并粘贴上述文件夹地址到文件资源管理器中,就可以快速访问到该文件夹 。
二、利用 AppData 文件夹下可能的位置
如前所述,Word的默认自动保存位置是AppData文件夹下的某个文件夹,但根据所用系统和程序版本的不同,Microsoft Word还可以将文件保存在不同的位置,其中包括:
C:\Users\<你的用户名>\AppData\Local\Microsoft\Word、
C:\Users\<你的用户名>\AppData\Local\Temp、
C:\Users\你的用户名\AppData\Local\Microsoft\Office\UnsavedFiles 等位置 。
我们可以在上述文件夹中找到Word的临时文件,这些文件的文件名前有一个波浪符,后面有分配给它们的3位或4位数字 。自动保存文件夹中的Word文档格式为:~wrdxxx.tmp,临时文档的文件格式为:~wrfxxx.tmp,自动恢复文件的格式为:~wraxxxx.tmp 。
三、使用“恢复未保存的文档”选项
如果Word意外崩溃或我们在使用过程中意外关闭了Word程序:这时请不要惊慌,我们仍可以按照以下方法找到自动保存的位置:打开Word,点击“文件”菜单,选择“最近打开的文档”,然后单击“恢复未保存的文档” 。这时我们可以看到“自动保存位置”文件夹,选择未保存的文档进行还原即可 。
访问自动保存位置的另一个选择是依次导航到下列路径:“文件→信息→管理文档→恢复未保存的文档”,选择未保存的文档,在打开此文件后,再将其保存即可恢复 。
四、检查Word文档所在的目录
在某些情况下,可以在保存Word文档的同一目录中找到自动保存的文件 。但是,这些文件通常是隐藏的,我们可以按照以下步骤显示它们:启动Word,打开“文件”菜单,然后单击“打开” 。单击“浏览”按钮,导航到保存文件的目录,将文件类型从“所有Word文档”更改为“所有文件*.*” 。这时,如果有备份文件存在,我们应该能够看到 。这些文件很容易识别,因为其名称中将包含“Backup of”字样 。选择并打开备份文件,然后再将其保存即可恢复 。
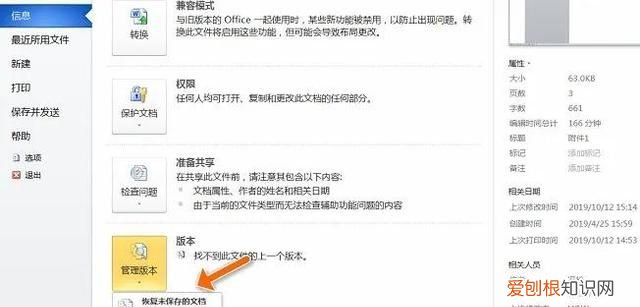
文章插图
五、全面搜索.asd或.wbk文件
虽然Word会自动保存文件,但由于某些特殊原因,有些情况下很难找到自动保存位置 。如果我们用上述方法找不到自动保存文件的位置,还可以用搜索特定扩展名文件的办法来查找 。我们可以按照以下方法来搜索这些文件:
推荐阅读
- 什么是银狐绒银狐绒面料起球吗
- 豆瓣怎么看自己发的帖
- 电脑桌面怎么样设置,怎样设置电脑的桌面图
- 华帝油烟机怎么清洗内部
- 苹果手机回车键要怎么打,苹果回车换行怎么打微信
- 电脑怎么查看我的文档,win7系统我的文档在哪里
- 松花蛋可以煮一下吃吗
- 枯叶蛾有毒吗
- 黄油沾到衣服上怎么清洗干净


