ps该怎么才能将图层锁定
本文章演示机型:戴尔-成就5890,适用系统:windows10家庭版,软件版本:Photoshop 2021;
在PS【图层】面板中选中需要锁定的图层,选择上方菜单栏中的【图层】,找到下方的【锁定图层】选项,打开【锁定所有链接图层】窗口后,勾选需要锁定的内容,如【透明区域】、【图像】或【全部】,然后点击【确定】即可;
但事实上这种方法并不实用,在实际的操作过程中,一般是直接点击【图层】面板上方的锁定按钮进行锁定,需要解锁图层时,点击缩略图右侧的锁定图标即可解锁,或者点击上方的锁定按钮,解锁对应的锁定项即可;
本期文章就到这里,感谢阅读 。
文件被锁定怎么解锁ps中锁定和解锁图层的步骤如下:
1.打开软件 。
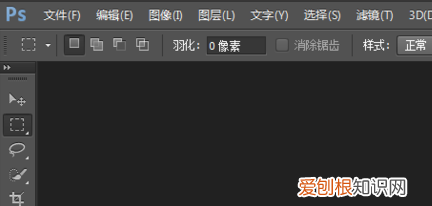
文章插图
2.新建文件 。
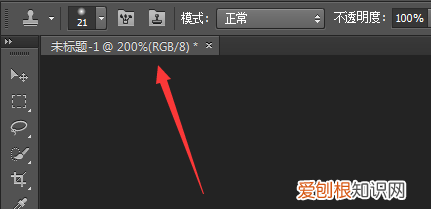
文章插图
3.新建图层 。
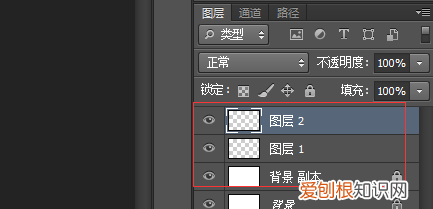
文章插图
4.选中图层 。
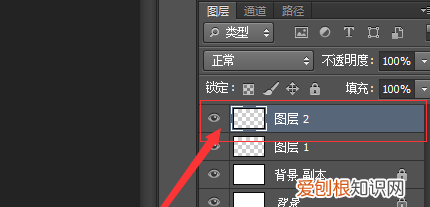
文章插图
5.点击按钮,锁定选中图层 。
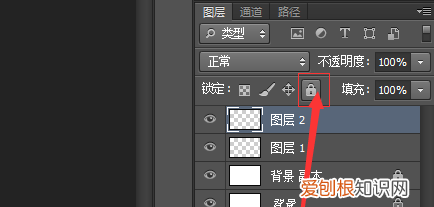
文章插图
6.锁定图层以后会有小锁头标志需要解锁的话点击它就行了 。这样就解决了ps中锁定和解锁图层的问题了 。
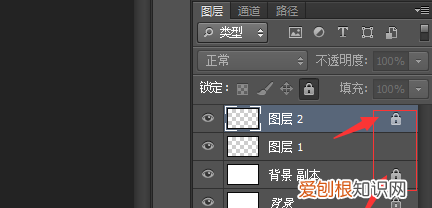
文章插图
ps怎样锁定图层上色不出界PS右边的图层上,有锁定二字 。在第四个像把锁型的图标,只要选中这个图层,点一下锁,就锁定了 。再点一下,就解锁了 。在导入第一个照片时,第一个图层要解锁 。要双击一下,在跳出的菜单上,确定,才能解锁 。
怎么把ps的图层锁定在一起显示1、首先,我们打开ps软件,点击选中我们想要操作的这个图层 。
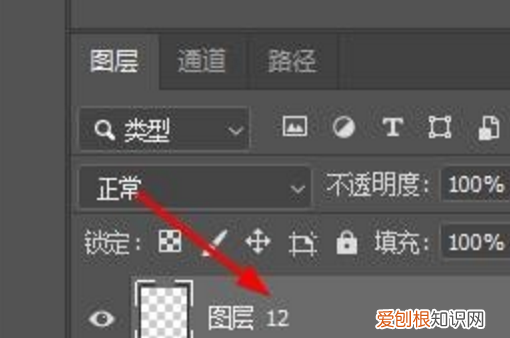
文章插图
2、然后我们点击这个锁头按钮就可以锁定了 。
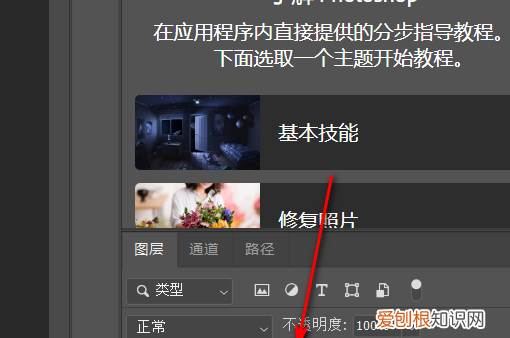
文章插图
3、此时,我们会看到这样的一个图标 。
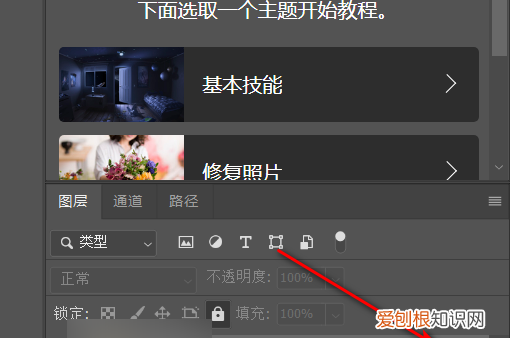
文章插图
4、现在我们对图层无法进行任何操作了 。
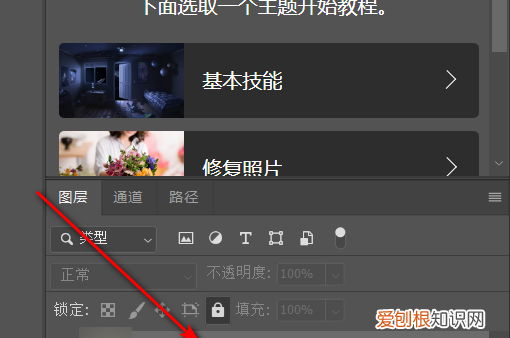
文章插图
5、不过我们可以点击这个菜单按钮 。
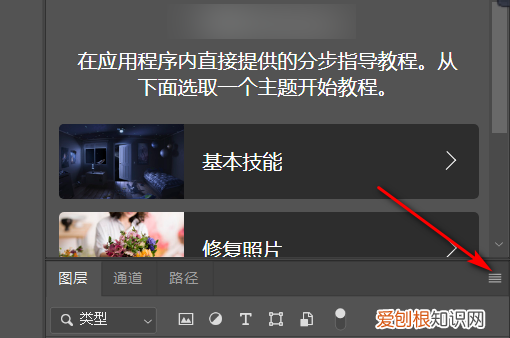
文章插图
6、在这里我们就可以进行锁定或取消 。
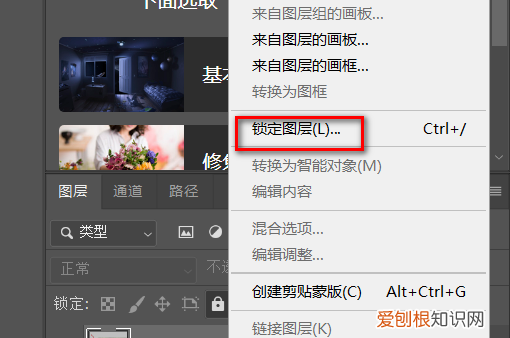
文章插图
ps图层锁定了怎么解开锁定图层步骤:
1.打开photoshop创建一个空白图层,默认白色背景图层是锁定的 。按Ctrl+Shift+N创建一个空白图层 。激活矩形选框工具,拖动鼠标创建一个矩形选框,按Alt+delete键为矩形选框填充荡戴颜色 。在图层面板中,点击选中新建的图层,点击上方“小锁”图标即可锁定该图层 。这样就可以锁定该图栗沟巨层,岔艳无法编辑该图层了 。
2在左侧工具栏点击直接选择工具点击鼠标左键,选择想要锁定的图形,按键盘上的ctrl+2锁定,这样选择的图形所在的图层就被锁定了 。
解锁时按住键盘上的快捷键Ctrl+Alt+2,可解锁全部图层 。,图层前面圈出来的部位没有锁头标志,就代表已经全部解锁了,这样,图形上的所有文件就都可以选择编辑了 。
【文件被锁定怎么解锁,ps该怎么才能将图层锁定】以上就是关于文件被锁定怎么解锁,ps该怎么才能将图层锁定的全部内容,以及ps该怎么才能将图层锁定的相关内容,希望能够帮到您 。
推荐阅读
- 海藻精对植物的作用
- 情话最暖心短句给老婆 给老婆最暖心的情话
- 单招是不是只要考了就能过 单招是不是考了就能进
- 苏州有暖气吗
- 挤完痘痘消炎方法
- 爱国主义核心价值观
- 纺织娘吃什么食物
- UMIDIGI似乎了解电话的重点是保持连接状态
- 可可西里全长多少公里


