cdr调和工具怎么用
本文章演示机型:戴尔-成就5890 , 适用系统:windows10家庭版 , 软件版本:CorelDRAW 2021;
启动CDR软件后创建新文档 , 使用钢笔工具画两条曲线 , 调和效果可以使两个对象之间 , 逐步产生形状、颜色的平滑变化 , 将两条曲线颜色设置成不同的颜色 , 应用调和工具的两个对象就准备好了 , 然后选择工具箱中的【调和工具】 , 在第一个对象上单击并拖动鼠标 , 到第二个对象上松开 , 调和效果就添加好了 , 接下来对调和效果进行调整 , 在上方的属性栏中 , 更改【调和对象】的数量;
【调和对象】数量是指两个对象之间对象数量 , 并不包括对象本身 , 选中起点或终点处的对象移动 , 则所有的调和对象都跟着移动 , 同理 , 对起点或终点的对象进行修改后 , 其他所有的调和对象也会一起跟着变化 , 另外 , 还可以设置调和的方向 , 有【直接调和】【顺时针调和】【逆时针调和】等 , 继续设置【对象和颜色加速】;
本期文章就到这里 , 感谢阅读 。
cdr调和工具怎么在路径上画圆画2个矩形 , 然后进行调和 , 选择调和加速 , 这样就做出了立体效果 , 如图 。
cdr调和工具怎么使用怎么调整曲度调和工具其实就是在两个图形之间进行复制 , 个数你自己决定 , 如果是不同的形状 , 就会从一个形状通过不同个数 , 逐渐变成另一个形状的工具 , 颜色也一样会渐变过去 。
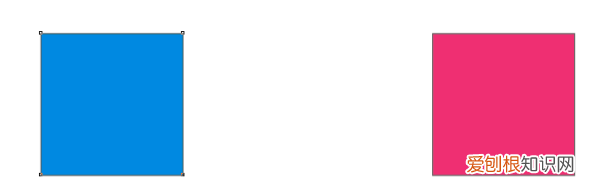
文章插图
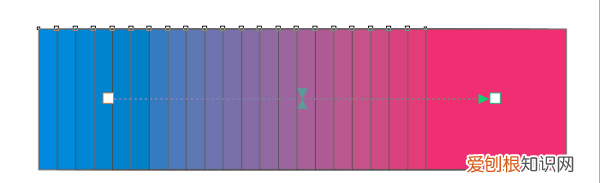
文章插图
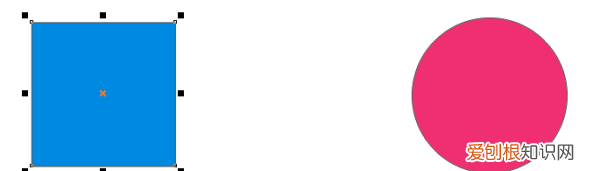
文章插图
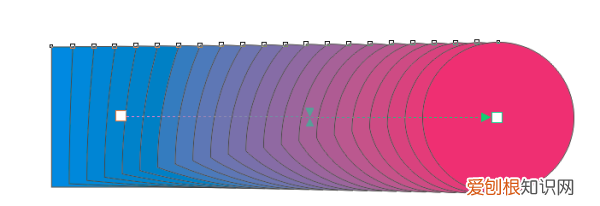
文章插图
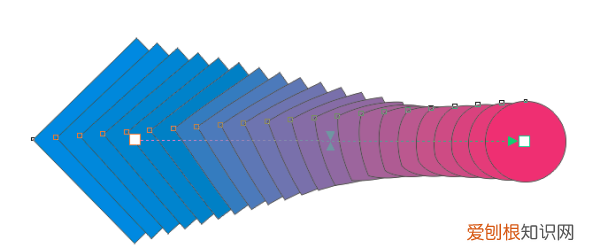
文章插图
coreldraw怎么把直线变成虚线调和工具可以在两个或多个对象之间产生形状和颜色上的过渡 。在实际的设计创作过程中 , 可利用调和工具生成高光、彩虹等效果 。默认状态下 , 起始对象和结束对象之间渐变的效果是直线调和效果 。本教程详解CorelDRAW软件中的直线调和效果 。
CorelDRAW直线调和效果教程
CorelDRAW
X7下载
步骤一
绘制星形和圆形 , 如图所示 。
步骤二
【cdr调和工具怎么用,cdr调和工具怎么在路径上画圆】在工具箱中单击“调和工具” 。
步骤三
在属性栏中的“调和中的步长数”数值框中输入调和步数 , 按Enter键结束 。
步骤四
在起始对象星形上按下鼠标左键不放 , 向结束对象的圆形拖动鼠标 , 此时在两个对象之间会出现起始控制柄和结束控制柄 。
步骤五
松开鼠标后 , 即可在两个对象之间创建调和效果 , 起始对象和结束对象之间会显示多个过渡对象 。
步骤六
单击“选择工具” , 选择结束对象 , 即圆形 , 移动位置 , 调和方向也会随之改变 。在起始对象和结束对象被选中时 , 可以单独对其进行变形编辑操作 。
除了在属性栏中设置直线调和效果的步数和角度外 , 还可以单击效果调和 , 在“调和”泊坞窗中设置步长数和旋转角度 , 单击“应用”按钮即可 。
通过以上操作即可完成在两个图形之间进行的直线调和效果 。关于CorelDRAW直线调和效果教程 , 你学会了吗?
cdr调和工具怎么在路径上画圆CorelDRAW调和对象允许设计师进行自行设定路径 , 在对象之间创建调和效果后 , 可以通过应用“路径属性”功能 , 使调和对象按照指定的路径进行调和 。本教程将详解CorelDRAW中如何沿路径调和 。
cdr中调和工具怎么用
CorelDRAW
X7下载
CorelDRAW中沿路径调和的操作步骤:
步骤一
创立调和对象 , 效果如图所示 。
步骤二
单击工具箱中的“贝塞尔工具” , 使用“贝塞尔工具”绘制一条曲线路径 。
步骤三
选择调和对象后 , 单击属性栏中的“路径属性”按钮 。
步骤四
在弹出的下拉列表中选择“新路径” , 此时光标将变为弯曲的向下箭头 。
步骤五
使用光标单击目标路径后 , 即可使调和对象沿该路径进行调和 。
关于调和工具 , 还可以参考文章详解CorelDRAW软件中的直线调和效果、CorelDRAW中如何设置调和对象数量和间距 。
通过以上操作即可根据需求自行定义调和对象的新路径 。关于cdr中调和工具怎么用教程就到这里 , 希望对你有帮助!
以上就是关于cdr调和工具怎么用 , cdr调和工具怎么在路径上画圆的全部内容 , 以及cdr调和工具怎么用的相关内容,希望能够帮到您 。
推荐阅读
- 公证要收费吗
- 已经签了协议不入职可以吗
- 新鲜桃花可以摘下直接泡茶吗
- 爱情说说短句暖心语 爱情说说短句暖心语加图片
- 岩棉质量标准是什么 岩棉板规格标准
- 伯劳拉稀怎么回事
- 有纱窗下雨用关窗户吗
- 美星暖气片多少钱一片 暖气片一般多少钱一柱
- oppo热点怎么开启


