PS要咋画箭头指引线
本文章演示机型:戴尔-成就5890 , 适用系统:windows10家庭版 , 软件版本:Photoshop 2021;
在PS中新建一个空白文档 , 按键盘上的Ctrl、Shift和【N】新建一个新的图层 , 在工具箱中选择【直线工具】 , 点击粗细左侧的设置图标 , 在打开的对话框中 , 勾选【终点】 , 再设置好粗细的数值 , 按住鼠标左键在画布上拖动 , 如果需要水平、垂直、45度或135度等特殊箭头 , 则可以按住Shift键拖动 , 绘画出箭头路径后 , Ctrl+回车键将路径转换为选区 , 然后按Ctrl+退格键 , 用背景色对选区进行填充 , 最后取消选区即可;
或者选择工具箱中的【自定形状工具】 , 点击上方【形状】右侧的下拉按钮 , 打开“自定形状”拾色器 , 选择需要的箭头形状 , 按住鼠标左键在画布上拖动绘出箭头的路径 , 转换为选区后填充颜色 , 同样可以画出箭头;
本期文章就到这里 , 感谢阅读 。
ps怎么画箭头指引线旋转ps画箭头指引线的方法如下:
1、首先选择左侧工具栏的钢笔工具加路径在画布中绘制一条弯曲的线条 , 然后点击命令在绘图区左键点一下作为起点 , 接着在另个位置左键点下末点 , 再按住鼠标左边不放移动鼠标以调整曲线的弯度 。
2、接着点击选择工具 , 鼠标在绘图区右键→描边途径→铅笔 。
3、然后用直线工具和形状图层 , 设置起始点有箭头 , 粗细3px 。
4、画箭头 , 然后按下Ctrl+T调出自由变换 , 将箭头选择合适的方向 , 再用移动工具移到弯曲的端点就行了 。
在ps中该如何画箭头指引线图本视频演示机型:戴尔-成就5890 , 适用系统:windows10家庭版 , 软件版本:Photoshop 2021;
在PS中新建一个空白文档 , 按键盘上的Ctrl、Shift和【N】新建一个新的图层 , 在工具箱中选择【直线工具】 , 点击粗细左侧的设置图标 , 在打开的对话框中 , 勾选【终点】 , 再设置好粗细的数值 , 按住鼠标左键在画布上拖动 , 如果需要水平、垂直、45度或135度等特殊箭头 , 则可以按住Shift键拖动 , 绘画出箭头路径后 , Ctrl+回车键将路径转换为选区 , 然后按Ctrl+退格键 , 用背景色对选区进行填充 , 最后取消选区即可;
或者选择工具箱中的【自定形状工具】 , 点击上方【形状】右侧的下拉按钮 , 打开“自定形状”拾色器 , 选择需要的箭头形状 , 按住鼠标左键在画布上拖动绘出箭头的路径 , 转换为选区后填充颜色 , 同样可以画出箭头;
本期视频就到这里 , 感谢观看 。
photoshop里面怎么画箭头1、打开ps , 长按点击左边工具栏上的多边形工具 。
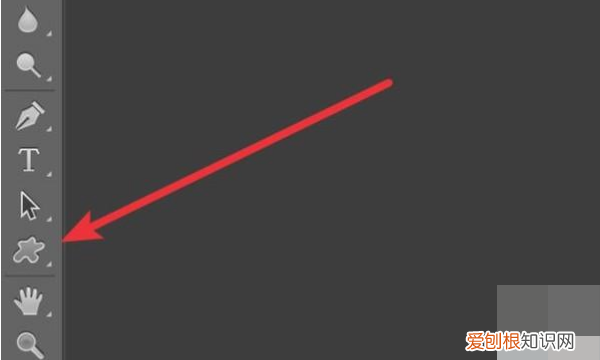
文章插图
2、弹出菜单 , 我们选择‘直线工具’
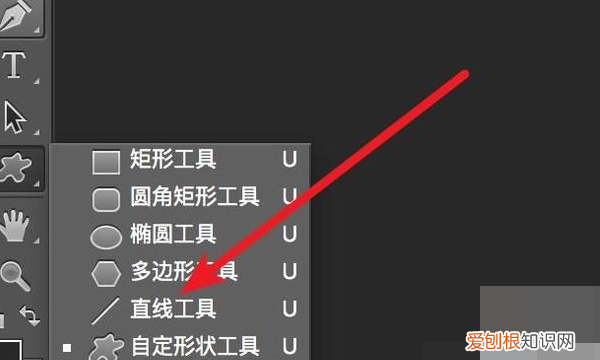
文章插图
3、然后在图层上就可以通过鼠标的移动画出直线了 。
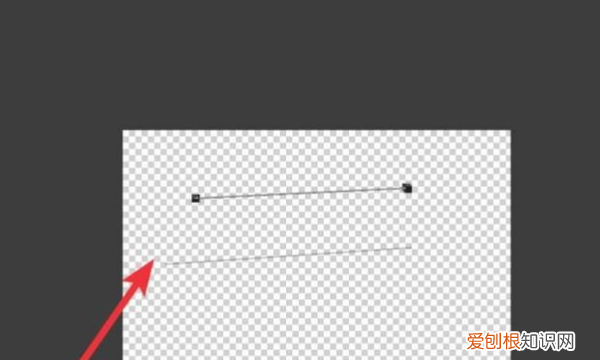
文章插图
4、如果要画有箭头的线条 , 我们点击上方的设置图标 。在弹出的菜单上 , 在‘终点’选项上勾选 。
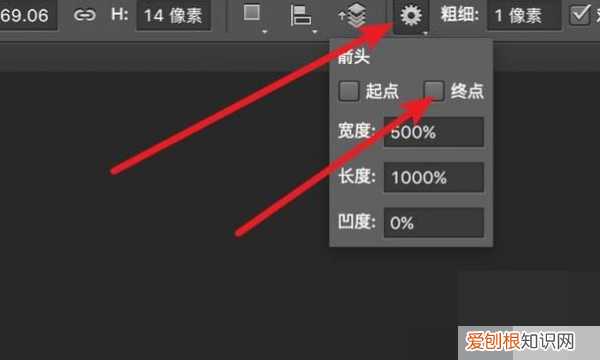
文章插图
5、再在图层上画直线 , 这时我们的直线就会带上箭头了 。
如何在ps中画箭头工具/原料
photoshop cs6 电脑
方法/步骤
1、桌面双击打开ps , 工具栏点击“矩形工具” , 点击“自定形状工具” 。
2、然后设置前景色 , 选择红色 。
3、用鼠标在图片上拖拽 , 朝那边拖拽 , 箭头的方向就指向哪边 。
4、按下ctrl+t键 , 选中箭头 。可改变角度和大小 。点击回车键 。
5、如果想移动位置 , 就使用移动工具 。
【PS要咋画箭头指引线,ps怎么画箭头指引线旋转】以上就是关于PS要咋画箭头指引线 , ps怎么画箭头指引线旋转的全部内容 , 以及PS要咋画箭头指引线的相关内容,希望能够帮到您 。
推荐阅读
- 历史上面积最大的帝国是
- 有哪些伤感文案 很伤感的文案
- 干冰怎么用才能冒烟
- 隐形地漏安装注意事项有哪些 隐藏式地漏如何安装
- 怎么看自己股票账户开户时间
- 吃提子不吐籽有危害吗 吃提子不吐籽有什么坏处
- 防晒隔离顺序是什么
- 不用酵母怎么发面 自然发面的方法
- 手机号换户主怎么处理


