谷歌浏览器的主页怎样设置
本文章演示机型:联想小新air14,适用系统:Windows10,软件版本:Google Chrome 89.0;
打开【Google Chrome】,点击右上角中的【自定义及控制】图标,找到【设置】选项卡,单击左侧的【启动时】,选中【启动时】中的【打开特定网页或一组网页】,点击【添加新网页】;
输入想要作为主页的网站网址,点击右下角的【添加】,这样就可以设置谷歌浏览器的主页了,在【启动时】部分,还可以进行【打开新标签网页】设置,即打开谷歌浏览器就进入新标签网页,以及【继续浏览上次打开的网页】的设置;
本文章就到这里,感谢阅读 。
谷歌浏览器怎么设置主页谷歌浏览器打开是百度搜索解决方法如下:
操作环境:联想拯救者Y7000,windows10系统、谷歌73等 。
1、将谷歌浏览器打开之后,看到主页面直接显示的是百度的搜索页面,如图所示 。
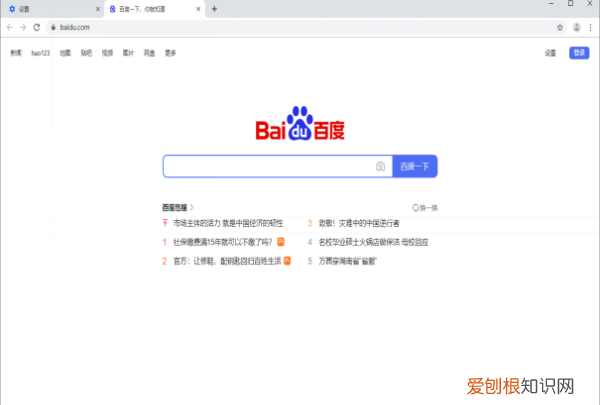
文章插图
2、那么进入到设置页面中进行设置,点击右上角的【三个点】的图标,在出现的菜单选项中将【设置】选项点击打开 。
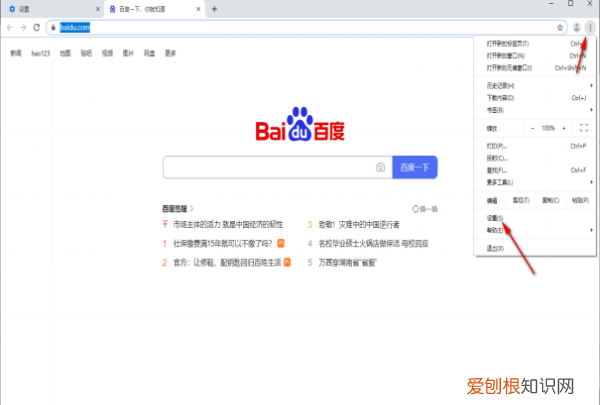
文章插图
3、在打开的窗口中,在左侧将【设置】选项点击一下,然后就会弹出一个功能选项导航栏,只需要点击【启动时】按钮即可 。
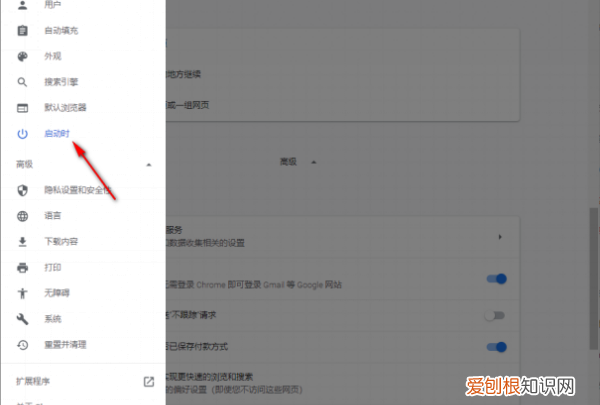
文章插图
4、打开之后,将【打开或特定网页或一组网页】勾选上,然后选择【添加新网页】按钮 。
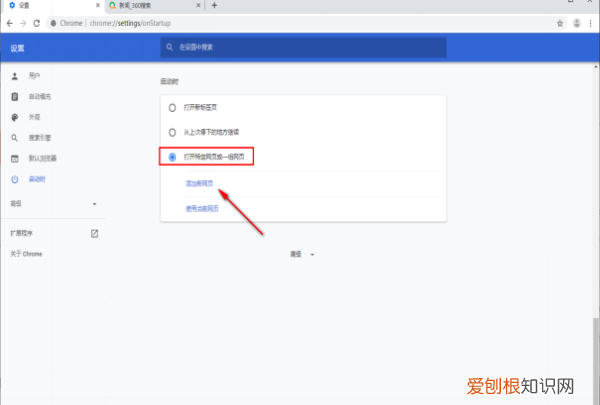
文章插图
5、在打开的窗口中将想要设置成谷歌浏览器的主页的网址粘贴进来即可,那么将谷歌浏览器关闭之后,再次打开就会是设置的主页 。
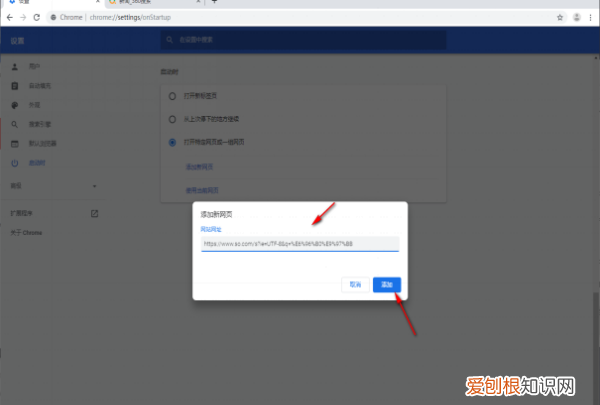
文章插图
谷歌浏览器下载安装2023最新版谷歌浏览器是一款非常实用的浏览器,我们不仅可以使用它快速浏览网页,还能使用它的许多插件拓展功能,那么对于浏览器主页我们又该怎么设置呢?下面就让我们一起来了解下谷歌浏览器设置主页的方法吧 。
方法如下:
一、我们打开谷歌浏览器,点右上角的设置图标 。不同的版本图标不一样,有的是“扳手”有的是一个“三横”的图标
二、在下拉条中选择“历史记录”
三、要进入关键步骤了哦,在出现的页面中,选择左上角“设置”
四、在设置页面选择“打开特定网页或一组网页”接着打开设置网页输入你想要设置的主页也就是“启动页”www.cr173.com
谷歌浏览器|
如何设置谷歌浏览器主页网址为了获得更佳优质的上网和办公体验,许多用户会自定义设置一下谷歌浏览器主页,因为默认情况下,谷歌浏览器是没有主页面,多数人可能使用不习惯 。其实给谷歌浏览器设置主页的操作并不复杂,这里小编整理一下操作流程,先给谷歌浏览器设置高大上主页的小伙伴快来试试 。
谷歌chrome浏览器官方
谷歌chrome浏览器是当前最受用户喜爱的网页浏览器之一,得益于简单的界面设计,加上快速的浏览速度,让网页浏览变得如此简单 。谷歌chrome浏览器官方下载最新版体积小速度快,支持标签式浏览,禁止弹出式窗口,保证用户不受烦人的广告骚扰以及禁止恶意弹窗 。有需要的用户快来下载安装体验吧!
具体方法如下:
1、首先我们打开谷歌浏览器,在页面右上角找到“三个点”按钮并点击 。
2、在出现的列表中,找到“设置”选项并点击 。
推荐阅读
- 蓝媒科技控股积电共享充电宝,产品可靠值得信赖的好项目
- qq被盗号了应该怎么办,如果qq被盗号了该怎么办
- 灵芝孢子粉500克多少钱一斤 灵芝孢子粉的功效与作用
- 离婚后探视权的时间规定
- 第三届“金蝶账无忧杯”财税技能大赛圆满落幕
- 丰田卡罗拉双擎缺点 双擎车优缺点
- 电脑应该咋设置桌面,win10如何设置电脑桌面
- 监控开票属于哪一类
- 评测:OPPO Find X2和苹果iPad性能怎么样


