word应该怎么插入虚线
本文章演示机型:联想小新air14,适用系统:Windows10,软件版本:Word 2020;
打开【Word文档】,找到要插入虚线的位置,点击菜单栏中的【插入】选项卡,选择子菜单栏中的【形状】功能项,选中线条中的直线,在空白处用鼠标勾画出,接着在绘画工具菜单下方找到【轮廓】;
在下拉菜单栏中单击【虚线线型】,再在弹出的窗口中,根据个人需要选择虚线类型,即可在Word文档中插入虚线,再点击【轮廓】,选择不同主题颜色可进行线条颜色的修改;
【word怎么出现虚线,word应该怎么插入虚线】本文章就到这里,感谢阅读 。
word怎么出现虚线本视频演示机型:联想小新Air14(2021酷睿版),适用系统:Windows10,软件版本:Word2021;
打开【Word文档】,找到要插入虚线的位置,点击菜单栏中的【插入】选项卡,选择子菜单栏中的【形状】功能项,选中线条中的直线,在空白处用鼠标勾画出,接着在绘画工具菜单下方找到【轮廓】;
在下拉菜单栏中单击【虚线线型】,再在弹出的窗口中,根据个人需要选择虚线类型,即可在Word文档中插入虚线,再点击【轮廓】,选择不同主题颜色可进行线条颜色的修改;
本视频就到这里,感谢观看 。
word怎么在文本两边加虚线框Word中可以通过以下步骤在文本两边加虚线:
选中要添加虚线的文本;
点击“开始”选项卡中的“边框”按钮;
在弹出的边框和底纹菜单中,选择“页边距”选项;
在“页边距”下拉菜单中,选择“自定义边框”;
在弹出的“边框和底纹”对话框中,选择“框线”选项卡;
在“框线”选项卡中,选择“内部”框线,并在“样式”下拉菜单中选择虚线;
点击“确定”按钮,完成文本两边加虚线的设置 。
注意:如果要设置文本两边各有一条虚线,需要在“框线”选项卡中同时选择“内部”和“外部”框线,并分别设置为虚线 。
word虚线怎么画出来

文章插图
1、打开Word,点击“插入”选项卡下的“形状”按钮,选择线条中的“直线” 。
2、选择完成之后在页面的合适位置,按住Shift键同时拖动鼠标就能画出一条笔直的水平直线 。鼠标放在线段两端的小圆圈上拖动可以调节线段的长短,同时按住Shift键能够保持横线水平不倾斜 。
3、选中这条直线,点击菜单栏中的“格式”,选择“形状轮廓”,再选择“虚线”,可以选择不同类型的虚线形状 。同时也可以调节线条颜色和粗细 。
4、这样虚线就画好了,接下来调节位置 。选中这条直线,点击菜单栏中的“格式”,选择“排列”选项卡下的“对齐”下拉框,分别先后选择“水平居中”、“垂直居中”、“对齐页面”,则就会在页面的正中间画出一条虚线 。
word文档中怎么在文字下面加横线1、以Word2010版本为例,首先选中要插入横虚线的文字,然后点击页面上方的“下划线”图标;
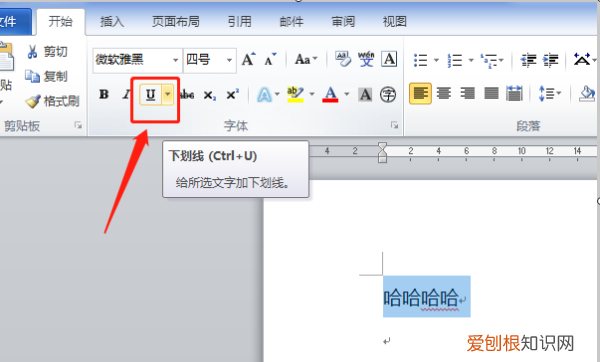
文章插图
2、在下划线图标的弹出框里选择你想要的横虚线类型则可,右边的文字可预览效果,如果这里没有想要的横虚线类型,可以点击下面的“其他下划线”;
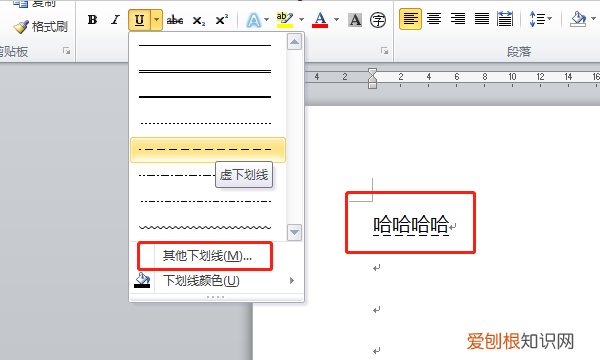
文章插图
3、在弹出框里,点击下划线线型,则可选择横虚线的类型,选择完成后点击下面的确定按钮;
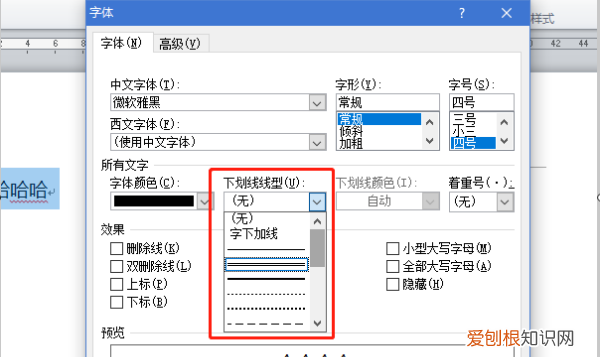
文章插图
推荐阅读
- 小眼睛怎么化妆变大 教你单眼皮化妆技巧
- 懒人学化淡妆步骤图解 清透水灵少女系妆容
- 新手如何学化清新淡妆 分解超详细化妆步骤
- 格子裙叫什么制服 格子裙叫jk?
- 如何选择唇膏的颜色 教你5种唇膏搭配技巧彰显魅力
- 买玉手镯需要注意什么 买翡翠手镯需要注意什么
- 头发卷曲怎么办 头发软化过度卷曲咋办
- 韩国女神泫雅性感妆容 魅惑大眼妆详细化妆步骤
- home是什么品牌 hm衣服是什么品牌


