PS应该怎么合并图层
本文章演示机型:组装台式机,适用系统:Windows 10,软件版本:Photoshop 2020;
首先打开【PS】,选择【背景图层】,按住【Shift】点击【图层3】,选中所有图层,或者按【Ctrl】选择需要合并的图层,然后单击鼠标右键,在窗口中选择【合并图层】;
或者按快捷键【Ctrl+E】合并图层,还可以选择【背景图层】,按快捷键【Ctrl+Shift+E】合并所有图层,其次也可以关闭不需要合并图层前面的【眼睛】,然后单击鼠标右键,选择【合并可见图层】即可;
【PS应该怎么合并图层,向下合并图层和合并可见图层有什么区别】
以上就是本期文章的全部内容,我们下期再见 。
向下合并图层和合并可见图层有什么区别在Photoshop中,合并图层有多种方法,其中最基本的方法是使用快捷键 。具体操作步骤如下:
1.选中需要合并的图层 。
如果需要合并多个图层,但是这些图层之间有着相互关联的关系,可以使用图层组 。
二、合并图层的注意事项
3.使用图层蒙版
2.如果合并图层之后发现操作有误,可以使用撤销(Ctrl+Z)快捷键撤销操作 。
ps解除合并图层快捷键是什么在ps软件里进行操作时,为了方便修改,每一次操作都要建立一个图层,然后在图层上进行编辑,到最后完成操作以后会把所有图层合并成一个图层,或者合并下一个图层 。为了方便操作,可以使用PS合并图层快捷键,这个操作更快更方便哦 。你知道ps合并图层快捷键是什么呢?下面就来给大家详细介绍,并演示合并图层快捷键的使用方法 。还有更多PS软件的使用教程课程哦,想自学PS的一起来看看 。
PS软件合并图层快捷键的操作演示:
1、首先打开一个新的Photoshop文档 。
2、打开Photoshop文档后,先建立多个图层 。
3、建立多个图层以后,然后选中任意一个图层,按Ctrl+E,就可以向下合并一个图层了 。
4、然后再全选所有图层 。
5、在全选所有图层以后,然后按Ctrl+E就可以合并所有全选的图层了 。
以上就是合并图层快捷键的操作演示过程了,ps合并图层快捷键也已经告诉大家了,就是Ctrl+E 。对于图层的操作是整个ps软件的精髓,需要通过对各个图层的编辑,才能实现各项操作,最终我们会把所有的图层合并成一个图层,或者合并当前图层下面的一个图层,所以大家学会ps合并图层快捷键的操作是非常有必要的了 。
ps怎么合并图层ps合并图层的方式如下:
操作环境:联想小新Air14Plus、Windows10、Photoshopcs6 。
1、向下合并在图层上面,点击鼠标右键,找到“向下合并”选项 。
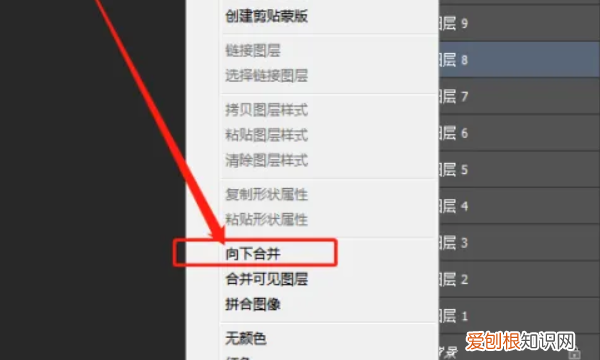
文章插图
2、点击向下合并点击“向下合并”选项后,如下图,图层8和图层7合并成一个图层7 。
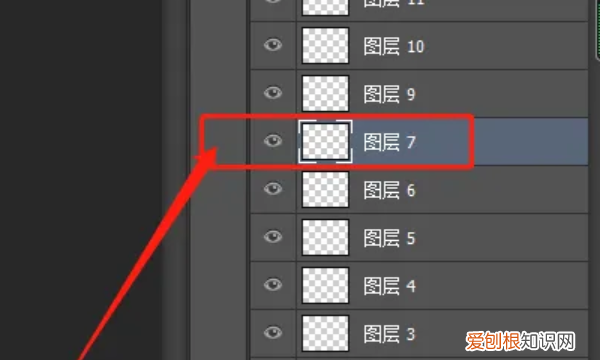
文章插图
3、合并可见图层在图层上面右击,点击“合并可见图层” 。

文章插图
4、合并选中的图层我们按住键盘上的ctrl键,如下图,选中要合并的图层后,按ctrl+e或是在选中处右键鼠标,点击“合并图层”就会合并选中的图层 。
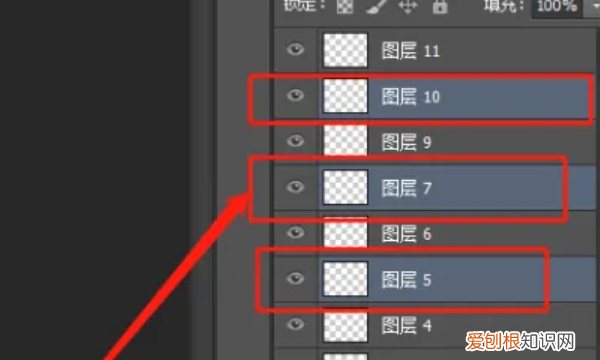
文章插图
5、合并完成后如下图,图层10、图层7、图层5合并成了一个图层10 。
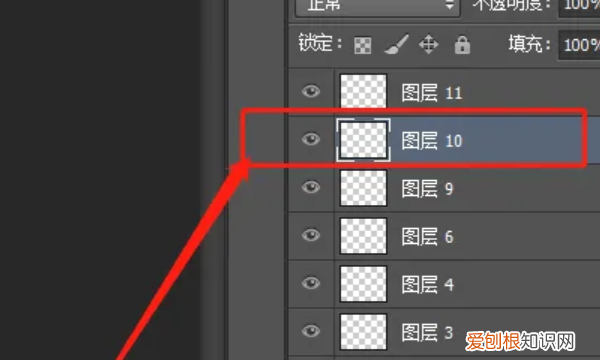
文章插图
ps怎么合并图层CRTL+E 打开要使用的PS演示文稿,按住Ctrl键在图层面板中添加要合并的图层,右键单击图层缩略图右侧的区域,在弹出菜单中选择合并图层,合并PS中选中的图层;不过注意,不是右击文字层,而是右击文字层打开的菜单是这样的,其中没有合并图层的选项,或者在上面的菜单栏中选择图层-合并可见图层来合并PS文件中的所有可见图层 。也可以用快捷键,Ctrl,Shift和[E]直接操作这一步,但是合并的图层不能编辑原图层 。如果要合并图层,保持原图层不变,可以使用快捷键Ctrl、Shift、ALT和[E],即在可见图层上盖章,这样会在原图层上盖章一个新图层;
推荐阅读
- 定妆喷雾定妆时间有多久 定妆喷雾保质期一般多久
- 知识科普:如何养好魔王松鼠
- 如何将QQ注销,注销qq号怎么注销不了显示验证失败
- 邦特尔 利邦特
- QQ号登录后在其它电脑上登录为何不会提示被迫下线 QQ是否可以更改绑定了的Email地址和主显帐号
- 人生短暂的句子 形容人生短暂的句子
- 新的一年的句子发朋友圈 新的一年发朋友圈的精美句子
- jm蜂蜜面膜多久用一次 jm蜂蜜面膜敷多久效果最好
- 付梓出版的意思 付梓的意思


