PS应该咋加粗字体
本文章演示机型:组装台式机,适用系统:Windows 10,软件版本:Photoshop 2020;
PS怎么加粗字体,今天给大家讲解三种简单的方法,方法一,首先打开【PS】,选择需要加粗的字体,点击右边菜单栏中的【高级】,然后选择【仿粗体】;
【ps怎么字体加粗,PS应该咋加粗字体】方法二,首先选择【文字图层】,接着按快捷键【Ctrl+J】复制图层;
方法三,选择图层,点击右下方的【添加图层样式】,选择【描边】,【位置】选择【外部】,接着选择跟字体一样的颜色,【大小】根据个人情况调整即可,最后点击右上角的【确定】;
以上就是本期文章的全部内容,我们下期再见 。
ps怎么字体加粗ps字体加粗在字符面板调整,方法如下:
工具:联系小新14、Windows11、Photoshop 2019
1、打开PS,点击左侧的字体工具 。
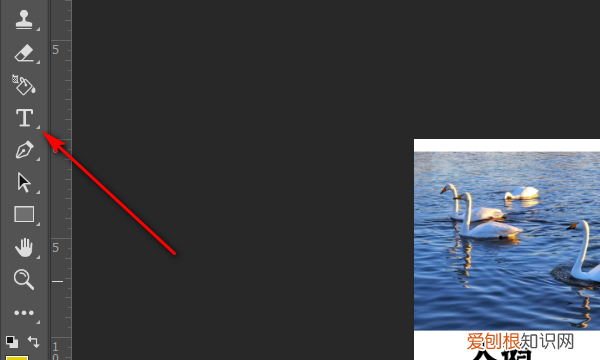
文章插图
2、选中要加粗的文字 。
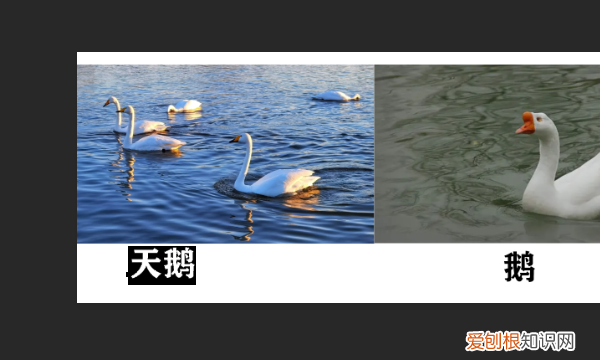
文章插图
3、选中文字后,点击顶部的字符面板图标 。
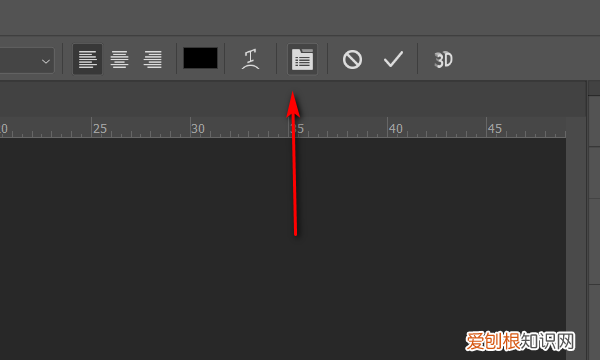
文章插图
4、点击加粗图标 。
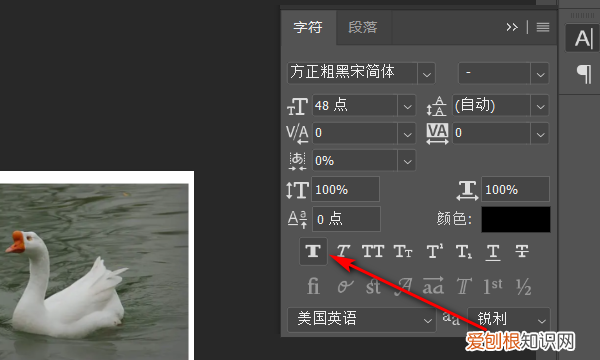
文章插图
5、文字就被加粗了 。

文章插图
ps字体怎么加粗ps可通过使用不同字体和不同样式来为文字加粗,windows系统和macOS系统操作一致,以下是windows系统通过不同的字体来加粗的步骤说明:
工具/原料:华硕天选FA506IV、Windows10、Photoshop CC20.0.4
1、选中要加粗的文字
打开应用,选中要加粗的文字 。
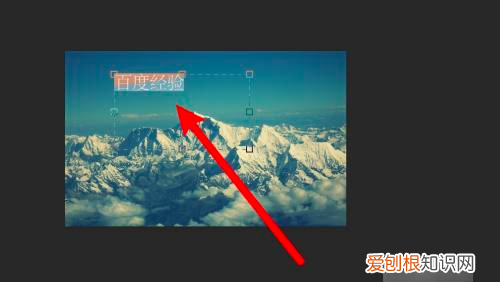
文章插图
2、点击字体下拉框
点击上方工具栏的字体下拉框 。
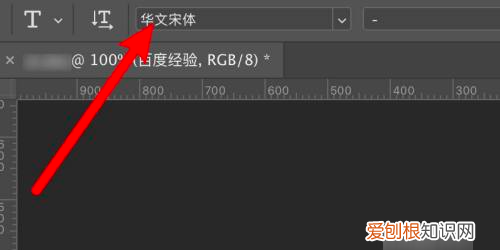
文章插图
3、选择加粗字体
点击选择一个加粗的字体即可 。
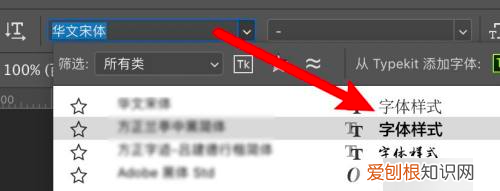
文章插图
要ps中怎么设置文字粗细一致1、在字体的设置里,可以选择浑厚和平滑,这里都可以加粗文字,但效果不太明显 。
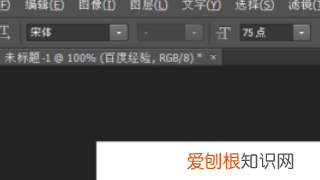
文章插图
2、点击“切换字符和段落面板”,然后点击第一个T,就是仿粗体,字体就加粗了 。
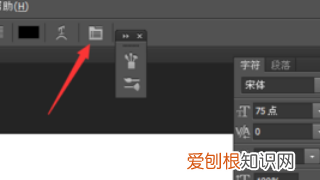
文章插图
3、复制图层的方法 。就是复制文字图层,每复制一次,字体就会加粗一些,但是一定程度后就没效果了 。这个方法的原理是这样的:每个字体的边缘都会有一些不清晰的像素 。通过多图层的叠加 。这些不清晰的像素的不透明度会越来越高,也就会越来越明显 。但是这是有上限的,当所有不明显像素的不透明度都满了以后,再叠加也就没有用了 。
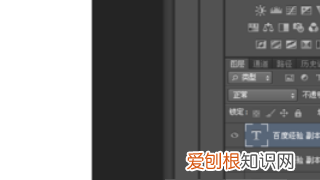
文章插图
4、使用图层样式-描边来完成效果 。双击文字图层,点击描边 。大小自定义,可以加粗很多 。内部外部也都可以,不过外部比内部粗一倍,可以根据效果来调整 。
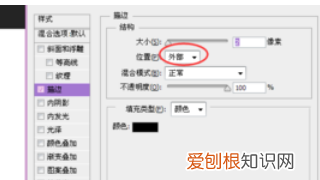
文章插图
Photoshop怎么加粗字体photoshop加粗字体的步骤:
1、首先打开PS软件.
2、然后点击文件选项 。
3、接着点击新建 。
4、然后选择要新建的文件格式等项目并点击确认 。
推荐阅读
- b1驾驶证几年一审
- 森林系甜美无辜大眼妆容 羞涩纯洁淳朴美得出尘
- 烀饼怎么和面
- 雪糕品种
- 苹果App Store打不开乱码504错误等故障解决方法及iPhoneSE激活时间查询方法
- 评测:华为nova5 Pro以及vivo NEX 3耗电如何
- 植物神经紊乱 如何治 植物神经紊乱的症状
- DigiTimes:苹果预计将售出1亿部2020年5G iPhone
- 魅族m5note配置参数 魅蓝note5流畅


