PS图片要怎么批量裁剪
本文章演示机型:组装台式机,适用系统:Windows 10,软件版本:Photoshop 2020;
首先打开【PS】,选择菜单栏中的【窗口】,点击【动作】,然后选择【创建新动作】,输入新动作名称,接着点击【记录】,选择左边工具栏中的【裁剪工具】;
然后对图片进行【裁剪】处理,选择【保存】,最后点击【停止播放/记录】,选择左上角的【文件】,点击【自动】,选择【批处理】,点击【选择】,然后选择一个需要批量处理的【文件夹】,点击右上角的【确定】,最后等待图片批量处理完即可 。
photoshop可以自动为您裁切和修齐照片1:ps菜单栏—窗口 。勾选—动作(显示其操作面板)
2:打开图片(多张框选),快捷键:ctrl+0/双击鼠标左键 。
【PS要怎么批量裁剪】3:单击新建动作按钮,开始记录动作 。(录制按钮变成红色)
4:Ctrl+Alt+I——设置要裁剪的大小(注意单位),然后两个确认 。
5:Ctrl+W——关闭 。(点确认)
6:单击停止录制按钮 。(录制按钮变回灰色)设置到此结束 。
ps怎么裁剪出完美的尺寸图1、打开ps CC,点击文件打开一张图片,或者直接把图片拖拽进来
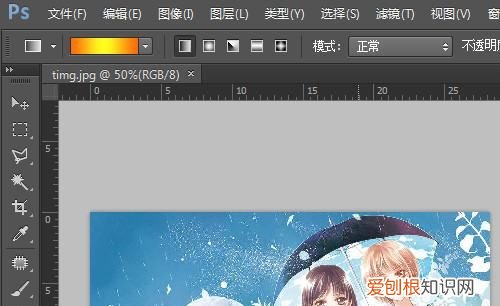
文章插图
2、选择窗口,动作选项
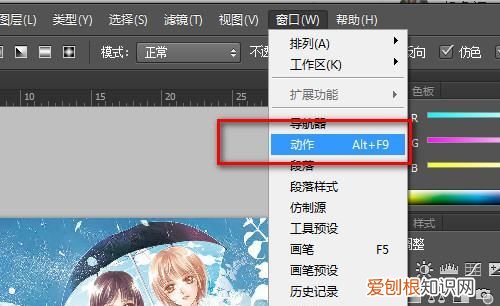
文章插图
3、新建一个动作,命名为批量裁切,点击记录,这样就会录制接下来的动作
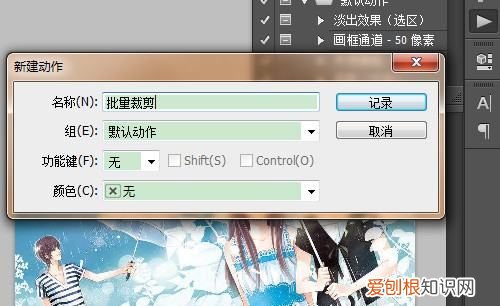
文章插图
4、现在利用裁剪工具裁出右下角的一小块区域(裁剪尺寸可以调整,完美尺寸可根据比例来设置,),enter键确认,观察刚才建的动作下面多了一个裁切,点击停止按钮结束动作录制

文章插图
5、选择文件自动批处理,打开批处理页面
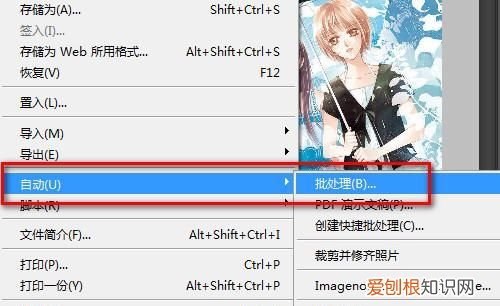
文章插图
6、参数配置中,动作选择刚才建立的批量裁切,源,文件夹选择需要批量处理的文件路径,目标即输出的文件位置,可以不选,代表在当前目录下直接替换,点击确定后,ps会自动将所选文件夹中的图片批量的执行建立的动作,统一的裁切为要求的样子
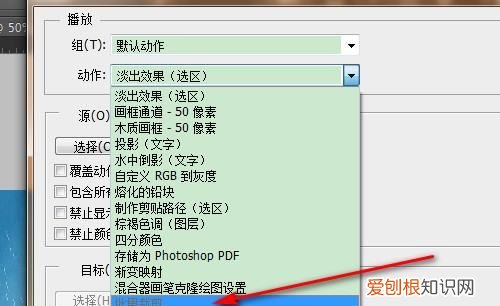
文章插图
ps如何批量裁剪图片打开一张要裁剪的图片
通过窗口菜单,打开动作面板
在动作面板下面单击新建按钮,新建动作,命名为批量截图1,确定
点击截图工具,对图片进行截图,调整好截图框后按Enter键完成截图
此时,动作批量截图1已经有了一个操作,即截图,此时可点击动作面板下面的停止小方块,停止记录动作
接下来用这个动作来批量裁剪,打开菜单文件>自动>批处理
在弹出的批处理窗口中,选择我们刚建的动作批量截图1,选择要批量处理的图片的文件路径,左侧目标选择存储并关闭,这样所有照片会自动打开裁剪并关闭,注意这种方式会覆盖原文件,最后确定,批处理就开始了
再打开原来的图片就已经是裁剪好的了
如果想要保留原图片或者想要对图片进行批量重命名,可以选择动作批量截图1,继续录制,然后将图片先存储
这时动作批量截图1就有了新动作存储,这时点击小方块停止动作录制
再到批处理里面,目标选择文件夹,选择要另存的路径,勾选覆盖动作中的存储为命令,然后选择3位数序号(当然也可以选择其它的,按自己要求来),然后确定
推荐阅读
- 水泥混凝土凝固时间多久
- 美团大众点评是一个什么样的公司
- 快2022年的句子 2022年的说说
- 108将武力排名 108将武力排名是什么
- 二手房买卖有哪些陷阱
- 山东地震带的五个城市 山东的地震带在几个城市
- 我国的几何中心是
- 海水为什么是蓝色的 为什么海水是蓝色的
- 佛冈县景点


