PS要怎么批量处理图片
本文章演示机型:组装台式机,适用系统:Windows 10,软件版本:Photoshop 2020;
首先打开【PS】,选择菜单栏中的【窗口】,点击【动作】,然后选择【创建新动作】,输入新动作名称,接着点击【记录】;
然后对图片进行处理,最后点击【停止播放/记录】,选择左上角的【文件】,点击【自动】,选择【批处理】,点击【选择】,然后选择一个需要批量处理的【文件夹】,点击右上角的【确定】,最后等待图片批量处理完即可 。
photoshop如何批量裁剪图片你好,首先要处理所有图片放文件夹用PS打开第张,依次点击动作——创建新组——创建新动作——开始记录对张图进剪裁完成保存关闭张图片再点击动作面板上停止记录选择——文件——自动——批处理——组和动作选择刚刚创建组和动作下边选项估计看明了点击确定OK了 。对有帮助敬请采纳
ps如何批量存储图片1、打开PS程序,在工具栏中打开“窗口的下拉框,选择“动作”按钮 。
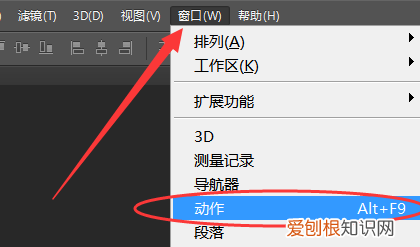
文章插图
2、点击下图红色圈标记的“文件夹”位置,新建一个动作组 。

文章插图
3、然后在弹出的对话框中命名为“批量存储图片”,点击确定 。
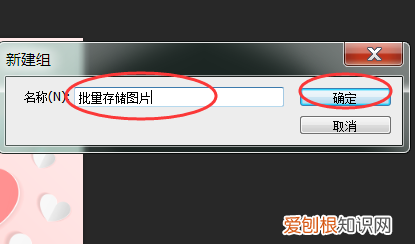
文章插图
4、然后点击红色圈标记的位置,新建一个动作 。
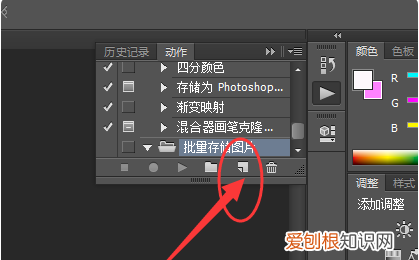
文章插图
5、在弹出的对话框中,将名称改为“保存文件”,设置一个功能键快捷键,例如F2,点击记录 。
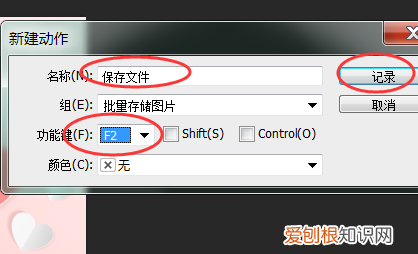
文章插图
6、新建动作确认后,软件就进入了记录操作步骤,按下F2进行批量存储当前文件操作 。
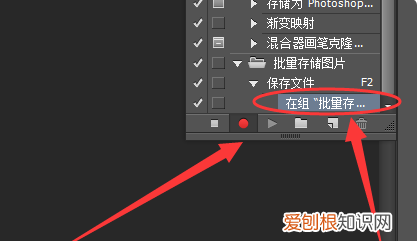
文章插图
adobe photoshop电脑版怎么下载批量修改图片分辨率(尺寸)大小的方法:
【PS要怎么批量处理,photoshop如何批量裁剪图片】步骤1,下载工具软件后安装打开,点击软件左边五个功能中的【更改尺寸】功能,然后再点击【添加文件】按钮将需要修改分辨率的图片添加到软件中 。
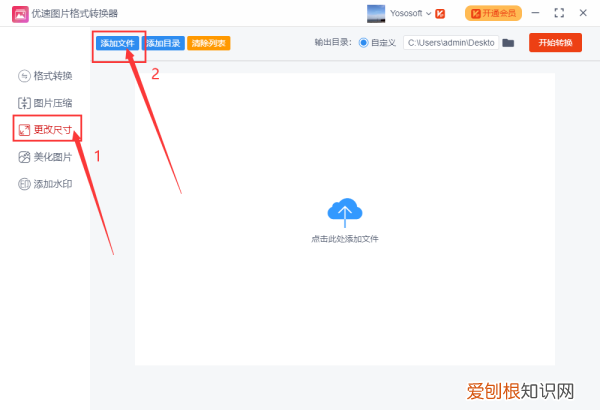
文章插图
步骤2,图片添加到软件后就可以在右下方进行设置了,调整分辨率大小的方式有两种:按比例可以使图片按照设置的缩放比例进行修改,图片不变形;按尺寸就是固定了图片的宽度和高度进行修改,具体根据自己的需求设置 。

文章插图
步骤3,最后设置输出目录后(也可以不设置,默认保存到电脑桌面),就可以点击【开始转换】按钮,启动软件程序了,当完成修改后软件后自动打开输出目录文件夹,方便我们查看修改后的图片 。
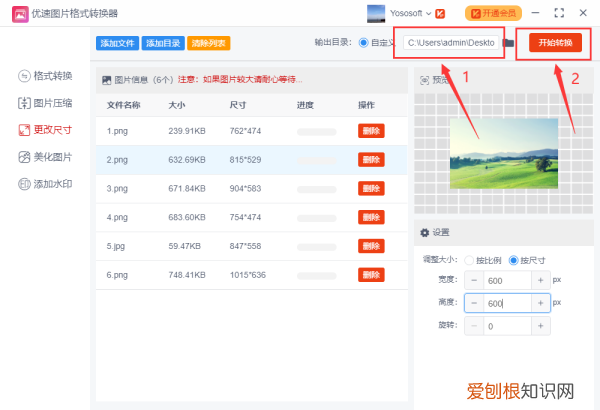
文章插图
步骤4,查看刚刚修改后的图片可以看到,所有图片通过“按尺寸”的方式修改成了相同的分辨率 。
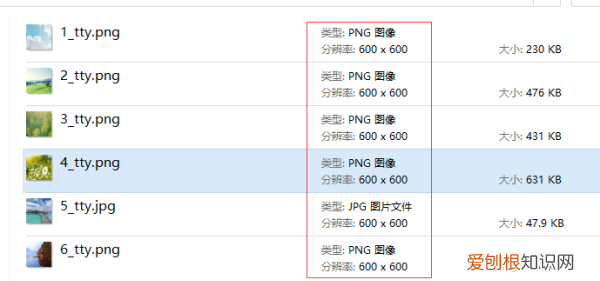
文章插图
如何用Photoshop同时处理多张方法,使用动作--批处理功能 。
1、打开一个图片,点击动作,新建--命名(其他默认即可 。)---记录 。
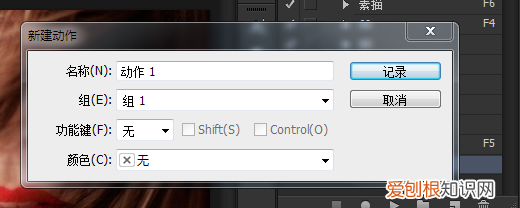
文章插图
2、点击裁剪工具,鼠标点击边角向里缩进到合适位置 。
推荐阅读
- 鼻息肉会影响嗅觉味觉吗 过敏性鼻炎怎么防治
- QQ辅助帐号的作用是什么 QQ为何会提示号码在别处登录
- 烤冷面最后浇的红汁是什么
- 太阳镜怎么避免刮花
- 皮肤容易红怎么办 皮肤很容易红怎么回事
- 光子嫩肤是永久的吗
- 玻尿酸丰唇珠能保持多久
- 哪两个颜色调成棕色 哪两个颜色调成棕色?
- 关于感谢的句子 关于感谢的句子唯美


