PSD格式该怎么转换成JPG
本文章演示机型:组装台式机,适用系统:Windows 10,软件版本:Photoshop 2020;
首先打开【PSD】,然后选择左上角的【文件】,点击【存储为】,快捷键是【Ctrl+Shift+S】,将【保存类型】改为【JPG】格式,选择右下方的【保存】,最后点击【确定】即可;
或者选择左上角的【文件】,点击【导出】,快捷键是【Ctrl+Shift+Atl+W】,将【格式】改为【JPG】,然后点击右下角的【全部导出】,选择【保存】即可;
以上就是本期文章的全部内容,感谢阅读 。
psd文件怎么转换成jpg手机一般情况下psd格式的文件只能在Photoshop中打开,打开后点击【导出】,选择文件格式为【jpg】就可以了,不过如果没有下载安装ps的话,可以试试这个免费的
,轻松把psd文件转换成jpg 。
首先打开【AI改图神器】的在线PSD格式转换器界面
上传需要转换的PSD格式文件,选择将格式转换为PDF
【PSD格式该怎么转换成JPG,psd文件怎么转换成jpg手机】点击开始转换即可得到pdf格式文件 。
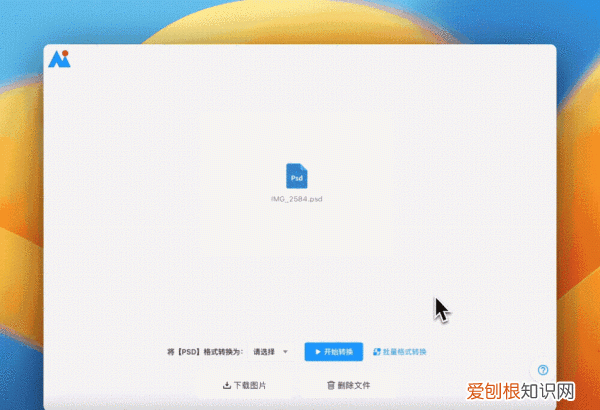
文章插图
psd格式如何批量处理成jpg格式?1、打开所需Photoshop文件夹,并任意打开一个psd文件
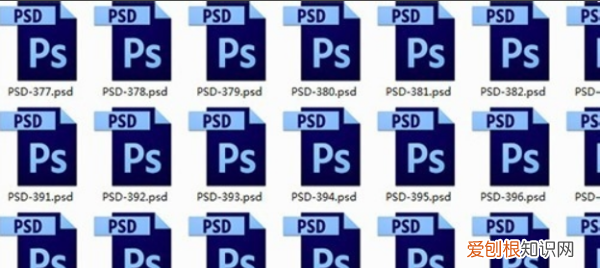
文章插图
2、在photoshop右上方基本功能,下方点击动作,在其下方点击创建新动作
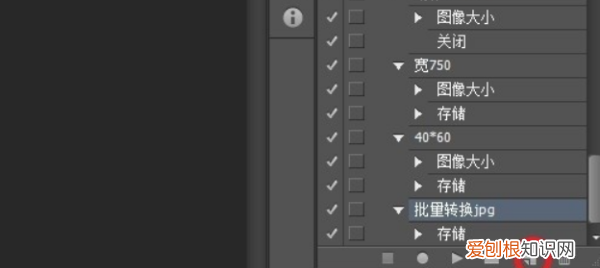
文章插图
3、新建动作名称可写批量转换jpg,然后点击记录按钮
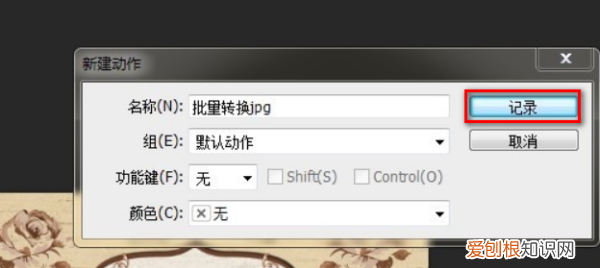
文章插图
4、点击文件窗口,下拉菜单中,移动鼠标到存储为并点击,弹出的窗口中,存储格式选为jpeg
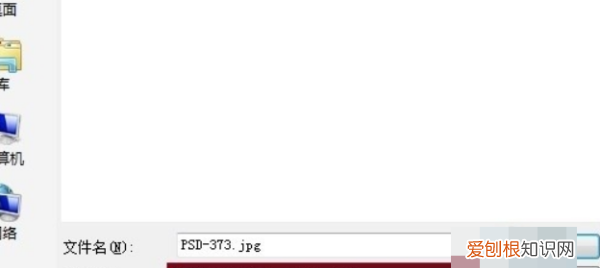
文章插图
5、并点击保存后,点击确定
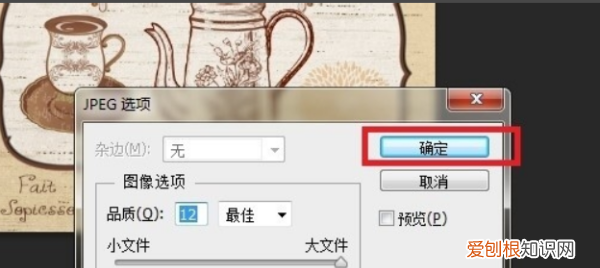
文章插图
6、在 动作窗口点击停止播放/记录 如图所示
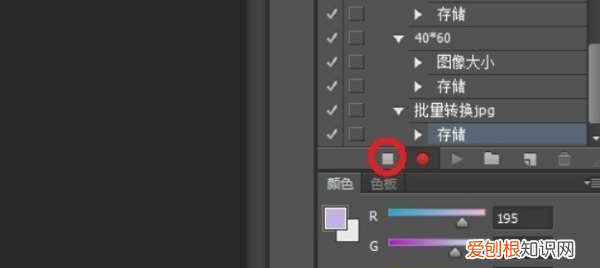
文章插图
7、点击 文件 窗口 下拉菜单中,移动鼠标到 自动--批处理并点击批处理 。
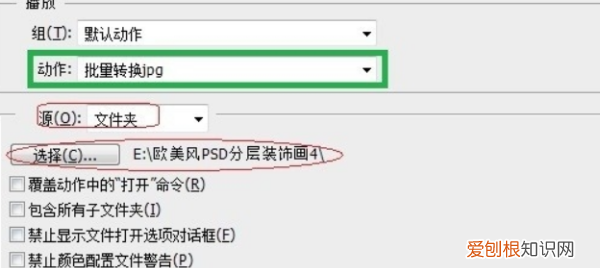
文章插图
8、处理完成后自动保存,如下图所示:
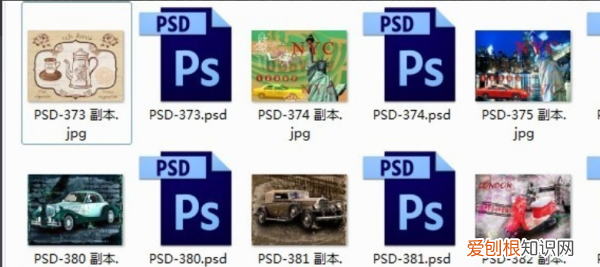
文章插图
怎么批量把psd图片转化为jpgps批量导出JPG图片的方法如下:
1、这里是一个完成的套图,一共是七张图,都在一个文档里面 。如果一个个地保存,明显太过耗时 。
2、首先把每个图层组合并成单张的图片,(为了以防万一,可以分别来盖印每个图层组) 。
3、然后把要导出的图层的小眼睛都打开(图层可见),点击“文件—导出—将图层导出到文件” 。
4、接下来会弹出导出图片的对话框,选择一个保存位置,然后给一个命名 。接下来有一个仅限可见图层的选项,这个要勾上,这样我们就只会导出可见的图层,而我们的图层组是隐藏了的,不会被导出(不然每个图层都会被导出,会产生大量的图片) 。
5、点击运行,图片就会自动导出了,导出完成会有一个导出成功的提示 。
ps入门教程零基础修图:
首先,您可以下载Photoshop软件,然后熟悉它的基本操作,掌握它的基本工具,如剪切、复制、移动、变换、滤镜、填充、混合模式等 。接下来,您可以尝试使用Photoshop的图层功能,进行图像的修改、编辑、添加效果 。最后,您可以尝试使用Photoshop的智能工具,如自动选择、识别色彩、替换颜色等,从而更轻松地进行图像的修图 。
推荐阅读
- 如何关闭迅雷会员自动续费服务
- 饺子怎么包
- 做梦梦到自己开车迷路 梦见开车迷路周公解梦
- C盘要该咋恢复出厂设置,戴尔c盘格式化了还能恢复出厂设置吗
- 遇挫折时的励志句子
- 鼠兔是兔子还是老鼠
- 梦见开车时路不好走 梦见开车路段不能走
- 梦见开车爬很陡峭的山 梦见开车爬山很陡峭很顺利
- 莫小贝穿越现代是哪一集


