PSD格式应该怎么转换成JPG
本文章演示机型:组装台式机,适用系统:Windows 10,软件版本:Photoshop 2020;
首先打开【PSD】,然后选择左上角的【文件】,点击【存储为】,快捷键是【Ctrl+Shift+S】,将【保存类型】改为【JPG】格式,选择右下方的【保存】,最后点击【确定】即可;
【PSD格式应该怎么转换成JPG】
或者选择左上角的【文件】,点击【导出】,快捷键是【Ctrl+Shift+Atl+W】,将【格式】改为【JPG】,然后点击右下角的【全部导出】,选择【保存】即可;
以上就是本期文章的全部内容,感谢阅读 。
psd文件怎么转换成jpg手机一般情况下psd格式的文件只能在Photoshop中打开,打开后点击【导出】,选择文件格式为【jpg】就可以了,不过如果没有下载安装ps的话,可以试试这个免费的
,轻松把psd文件转换成jpg 。
首先打开【AI改图神器】的在线PSD格式转换器界面
上传需要转换的PSD格式文件,选择将格式转换为PDF
点击开始转换即可得到pdf格式文件 。
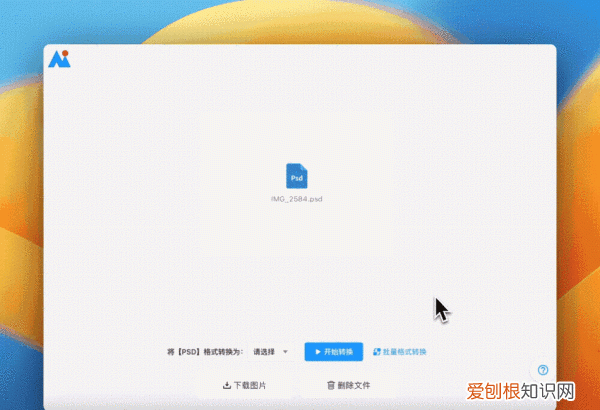
文章插图
psd格式如何批量处理成jpg格式?1、打开所需Photoshop文件夹,并任意打开一个psd文件
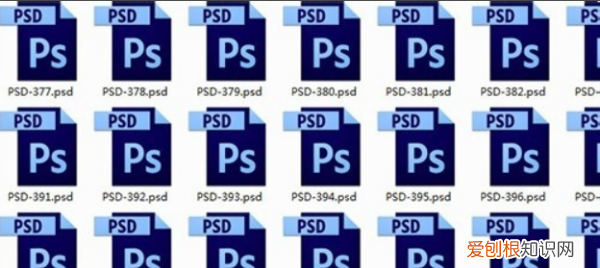
文章插图
2、在photoshop右上方基本功能,下方点击动作,在其下方点击创建新动作
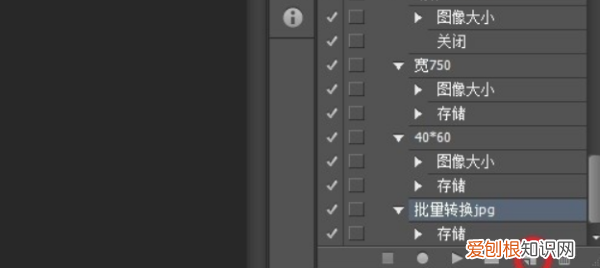
文章插图
3、新建动作名称可写批量转换jpg,然后点击记录按钮
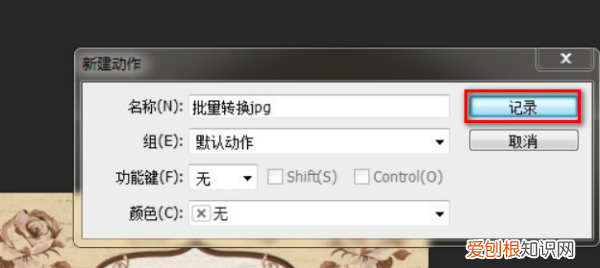
文章插图
4、点击文件窗口,下拉菜单中,移动鼠标到存储为并点击,弹出的窗口中,存储格式选为jpeg
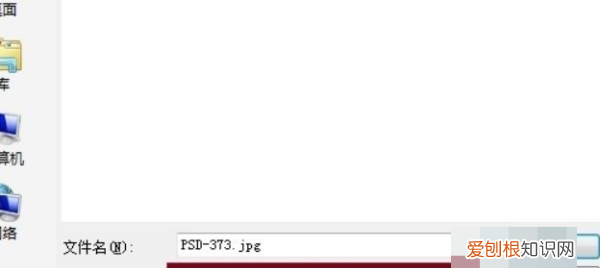
文章插图
5、并点击保存后,点击确定
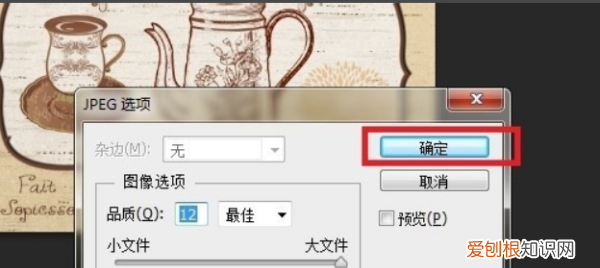
文章插图
6、在 动作窗口点击停止播放/记录 如图所示
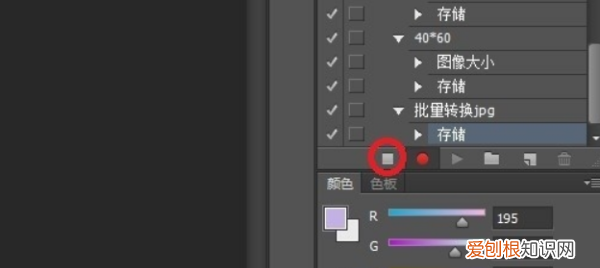
文章插图
7、点击 文件 窗口 下拉菜单中,移动鼠标到 自动--批处理并点击批处理 。
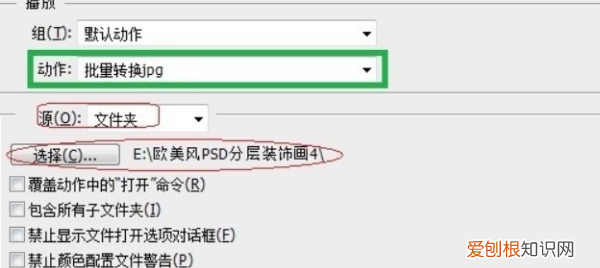
文章插图
8、处理完成后自动保存,如下图所示:

文章插图
如何把psd格式转换成jpg格式PS软件是一款十分强大的位图软件,它功能强大,能帮我们制作精美的海报以及人像精修等 。熟练使用PS软件的都知道,PS保存出来的文件是psd格式,这是PS软件的专属格式 。那么,作为新手的你们,知道psd格式怎么转换成jpg呢?方法很简单哦,只需要在保存的时候调整一下保存格式,就能轻松完成!下面来完整的演示一遍,还不会的赶紧看哦 。还有其他PS基础操作教程哦,跟着视频学,上手更简单哦 。
PS将PSD格式转换成JPG格式的教程:
1、打开安装好PS软件之后,打开软件进入如下界面 。利用快捷键【Ctrl+N】来创建一个空白的画布,这里设置画布为【800*1200】 。
2、先来制作一张简单的图片 。找到【矩形工具】,绘制出一个矩形,填充颜色为【红色】 。(如图所示)
3、利用【文字工具】,输入自己想写的文字 。(如图所示)
4、开始保存图片 。点击【工具栏】左上角的【文件】,找到【存储为(A)】,点击 。
5、这时候会出现一个另存为的弹框,命名一下【文件名称】,然后在【保存类型】的右侧【下三角】的地方点击,会出来所有图片的格式 。
推荐阅读
- csgo在另一台电脑登录不同步 csgo怎么同步设置,网吧玩csgo怎么同步设置
- 整个ppt背景音乐怎么设置 PPT怎么设置音乐,ppt模板自带音乐怎么去掉
- 钉钉群机器人关键词自动回复 钉钉怎么设置自动回复,钉钉自动回复写什么好
- 苹果手机怎么重启,iphone该怎么重启手机
- 支付宝收付款二维码加密 支付宝怎么设置支付密码,支付宝怎么设置指纹密码支付
- 华为简体中文设置 钉钉怎么设置简体中文,简体中文输入法
- 苹果通知声音应该怎么改,苹果消息通知声音大小怎么改
- 长微博怎么发长图片,长微博怎么发一键重装系统
- 刚烤出来的蛋糕含有有害物质吗


