PS怎么将字体加粗
【PS怎么将字体加粗,ps字体加粗在哪里调整快捷键】本文章演示机型:组装台式机,适用系统:Windows 10,软件版本:Photoshop 2020;
PS怎么加粗字体,今天给大家讲解三种简单的方法,方法一,首先打开【PS】,选择需要加粗的字体,点击右边菜单栏中的【高级】,然后选择【仿粗体】;
方法二,首先选择【文字图层】,接着按快捷键【Ctrl+J】复制图层;
方法三,选择图层,点击右下方的【添加图层样式】,选择【描边】,【位置】选择【外部】,接着选择跟字体一样的颜色,【大小】根据个人情况调整即可,最后点击右上角的【确定】;
以上就是本期文章的全部内容,我们下期再见 。
ps字体加粗在哪里调整快捷键ps字体加粗在如下的地方:
工具:华为MateBook D、Windows 10、PS2017 。
1、在画布中输入的文字是宋体字体,这是款比较细的字体了,再加粗效果也不是很大 。
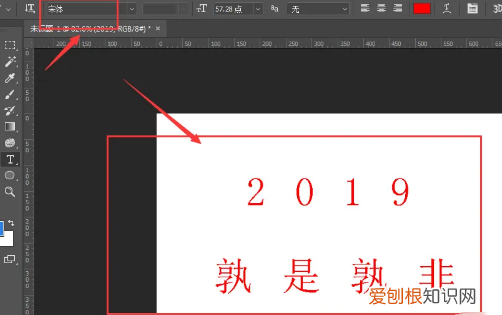
文章插图
2、我们选中字体图层,按住ctrl+鼠标点击字体缩略图,调出字体图层的选区,并且新建一个空白图层 。
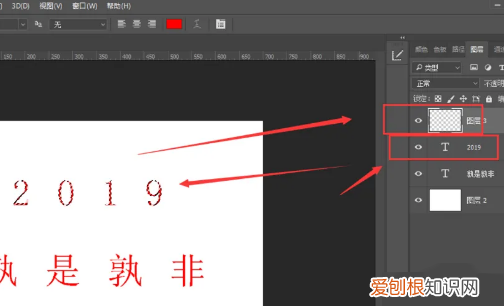
文章插图
3、打开选择工具中的修改-扩展属性 。
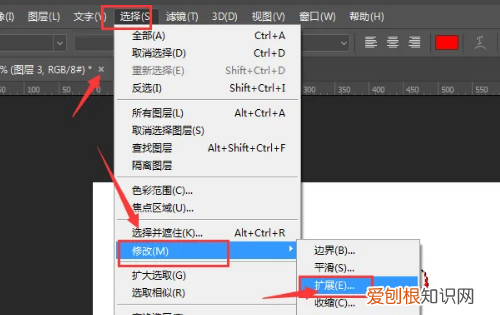
文章插图
4、然后在这里添加适量的扩展值,然后确定 。
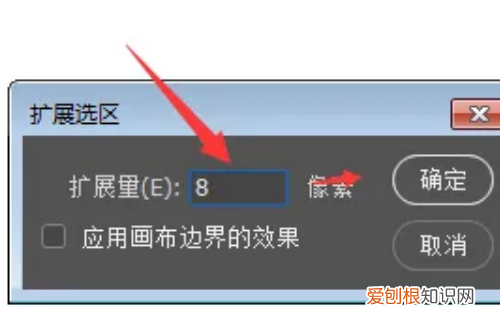
文章插图
5、然后前景色选择一个一个红色的颜色,然后alt+delete键填充前景色,这样之前的细字体就调节成了一个比较粗的字体样式了 。
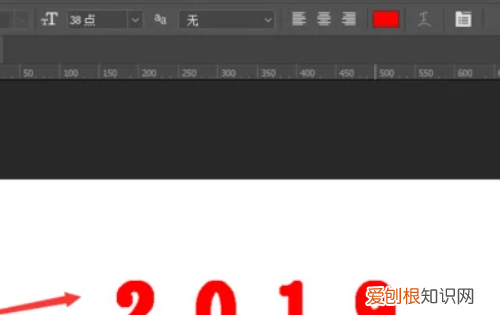
文章插图
ps字体加白边怎么加我们在使用ps时,有时候会添加文字,为了让文字显得突出我们需要加粗字体 。那么ps字体加粗方法有什么呢?下面是我收集整理的'ps字体加粗方法,希望对你有帮助 。
1、打开ps并选择一张你要添加文字的照片 。
2、鼠标右键点击“文字”图标,选择合适的文字排版,并添加文字 。
3、选中文字,鼠标右键点击,选择“仿粗体” 。
4、看看效果 。
ps怎么字体加粗ps字体加粗在字符面板调整,方法如下:
工具:联系小新14、Windows11、Photoshop 2019
1、打开PS,点击左侧的字体工具 。
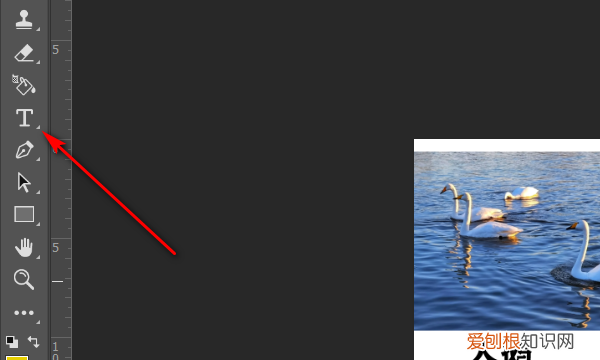
文章插图
2、选中要加粗的文字 。
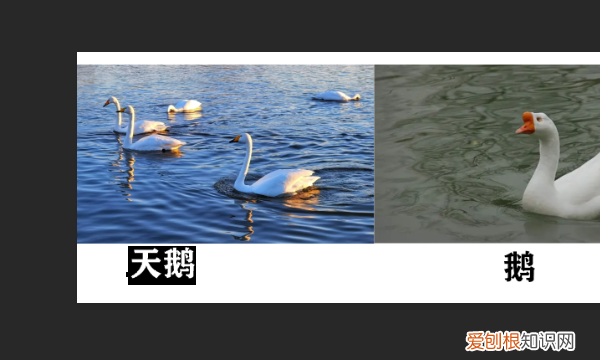
文章插图
3、选中文字后,点击顶部的字符面板图标 。
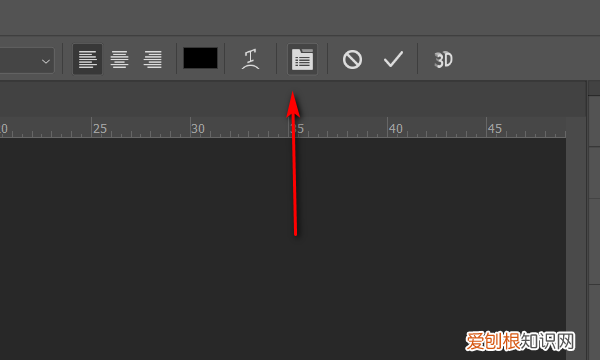
文章插图
4、点击加粗图标 。
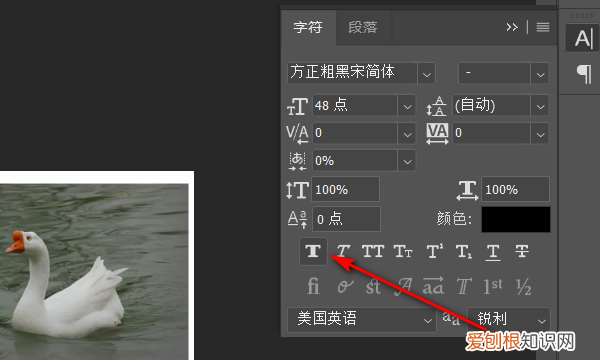
文章插图
5、文字就被加粗了 。

文章插图
电脑字体怎么加粗我们通常会用PS进行一些海报的制作,那么在海报的设计当中,除了一些精美的插图是必不可少的之外,文字也是非常重要的 。对于新手朋友来说,可能对于PS当中文字的操作不太熟悉,下面内容要给大家介绍的是在海报设计中PS字体的加粗方法 。非常的简单,看过你就懂了 。更多PS使用教程就在哦,从基础到进阶,一定有适合你的 。
PS字体加粗的方法教程:
1,首先打开PS,点击左侧工具栏的文字工具,操作如图所示:
2,然后鼠标单击当前页面的任意位置,输入你所需要的文字:
推荐阅读
- 默认网关不可用怎么修复,无线网络显示默认网关不可用怎么办
- santoni是什么档次 sanong是什么档次
- 丝袜透气吗
- 老房子是翻新好还是重新装修好
- 香烟的成分 香烟的主要成分是什么
- 徐州属于哪个省
- 拼小圈会暴露隐私吗
- 一个人的深夜说说 一个人的深夜说说配图
- 2019年出生的邸姓男孩如何起名字,姓邸男孩好听的名字


