Word自动编号该怎么设置
本文章演示机型:联想小新air14 , 适用系统:Windows10 , 软件版本:Word 2020;
打开所需的【Word文档】 , 选中要自动编号的内容 , 选中之后 , 点击【开始】菜单栏下方的【编号】 , 图标右侧的下角标 , 根据所需选择编号样式 , 即可完成Word自动编号设置;
此外还可单击【编号】右侧的下角标 , 选中最下方的【自定义编号】选项卡 , 点击菜单栏中的【多级编号】 , 选择编号形式之后 , 再选中右下方的【自定义】 , 进行自定义编号 , 编号完毕单击右下方的【确定】即可;
本文章就到这里 , 感谢阅读 。
word中自动编号怎么弄word使用自动编号 , 需要在段落设置中 , 设置“编号” 。
方法步骤如下:
1、打开需要操作的word文档 , 鼠标选中需要自动编号的文本段落 。
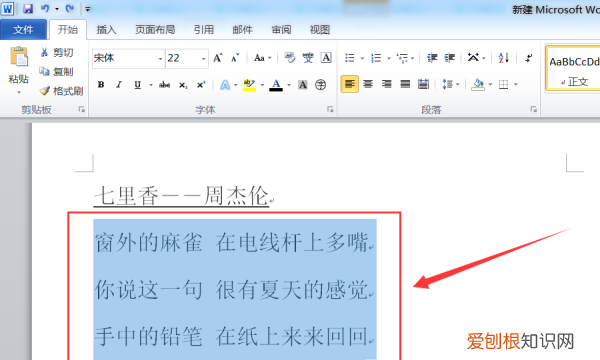
文章插图
2、在“开始”选项卡中找到“段落” , 点击“编号”旁边的下拉选择按钮 。
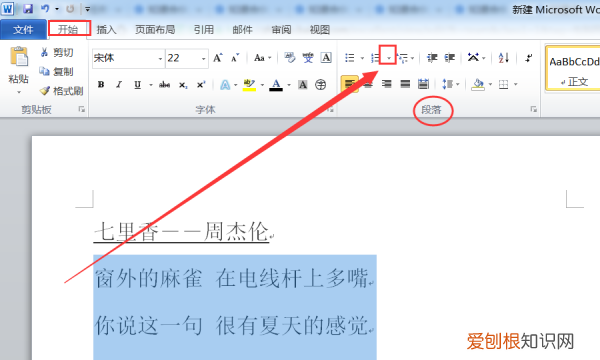
文章插图
3、在编号下拉选择菜单中选择需要的编号样式即可 。
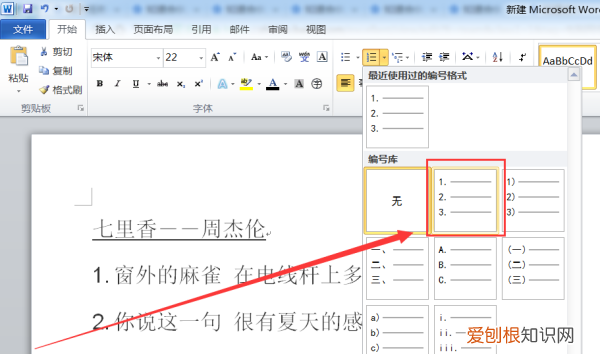
文章插图
4、返回主文档 , 发现选中的段落已自动加上编号 , 后续按“ENTER”换行也可以自动编号 。
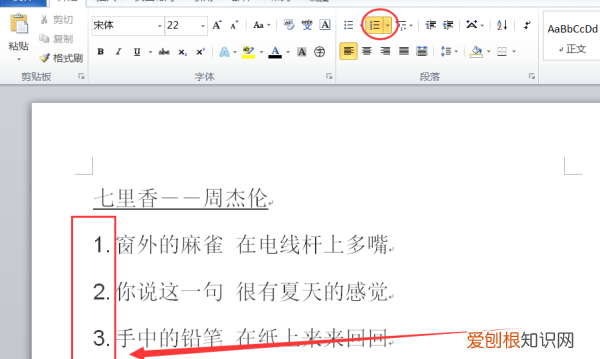
文章插图
word怎么自动编号word编号设置方法如下:
操作设备:戴尔电脑
设备系统:windows10
操作软件:word文档
1、首先选中word文档 , 双击打开 , 如下图所示 。

文章插图
2、其次在word文档中 , 点击上方的“编号”按钮 , 如下图所示 。
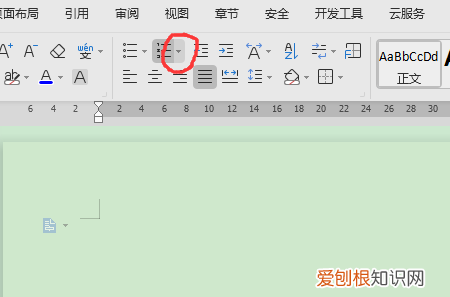
文章插图
3、接着在word文档中 , 点击“自定义编号”选项 , 如下图所示 。
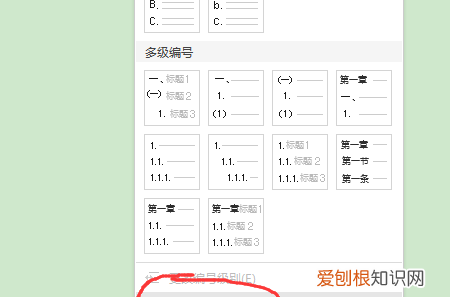
文章插图
4、其次在word文档中 , 选中要设置的编号 , 点击“自定义”按钮 , 如下图所示 。
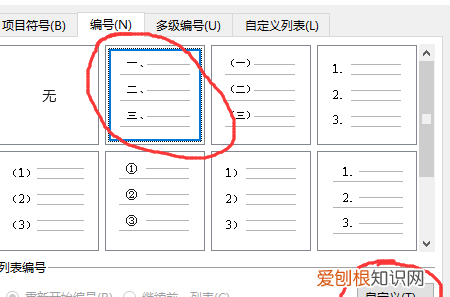
文章插图
5、再者在word文档中 , 设置编号属性 , 点击“确定”按钮 , 如下图所示 。
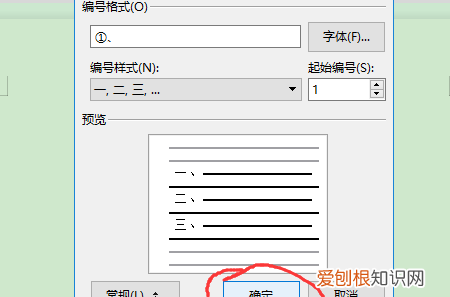
文章插图
6、最后在word文档中 , 点击“确定”按钮 , 如下图所示 。
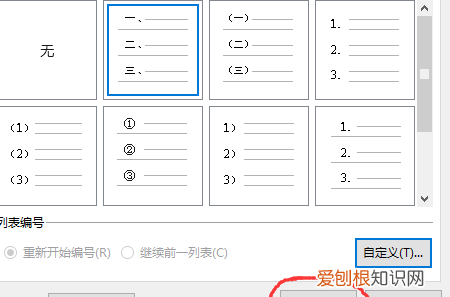
文章插图
word怎么自动编号1、首先在打开的Word文档中选中需要进行多级编号操作的文字内容 。
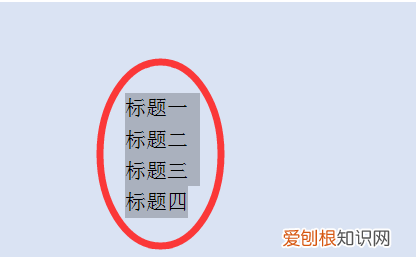
文章插图
2、然后右键点击该选中的文字 , 并选择打开选项中的“项目符号和编号”选项 。
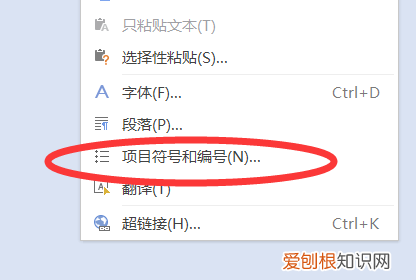
文章插图
3、在打开的“项目符号和编号”对话框中选择“多级编号”选项并选择其中需要的编号样式 。
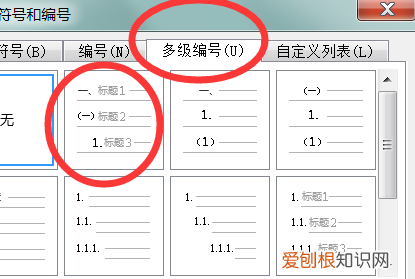
文章插图
4、点击确定即可将选中的文字根据根据标题名与小节名自动进行编号了 。
推荐阅读
- 煎排骨怎么做才好吃
- 高投集团是干什么的
- 新邵机场建在什么镇
- 猫爪子有几个指头
- 豆角放冰箱能放几天
- 网购鞋子怎样选对尺码
- 拔牙只能一颗一颗拔吗
- 小米CC9和CC9e的多个渲染图目前正在巡回演出
- 怎么根治家里的米蛾


