word护眼模式应该咋打开
本文章演示机型:联想小新air14、iPhon12,适用系统:Windows10、iOS14.4,软件版本:Word 2020、WPS 13.8.1;
第一种方法:打开一个【Word文档】,找到最下方的工具栏,点击最右侧的【护眼模式】的图标,即可打开word护眼模式,若想关闭,则再单击该【护眼模式】图标即可关闭护眼模式,
第二种方法:打开【WPS Office】,点击进入【Word文档】,选择左下角的【工具】按钮,在菜单栏中轻点【查看】选项卡,进入【查看】界面,选中【夜间模式】,即可打开Word护眼模式,若想关闭该模式,则再次点击【夜间模式】即可关闭;
本文章就到这里,感谢阅读 。
word怎样设置永久的护眼模式可以通过以下步骤将word设置成护眼模式:
首先,打开word文旦,点击“设计”选项卡的“背面背景”选项组,选中“背面颜色”,单机“其它颜色” 。
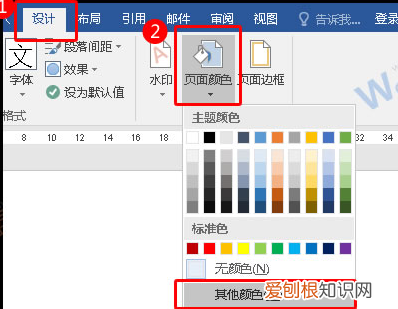
文章插图
第二步:在弹出的“颜色” 。对话框中,点击“自定义”,将红色数值调整为204,绿色数值调整为232,蓝色数值调整为207,然后单击“确定”按钮 。
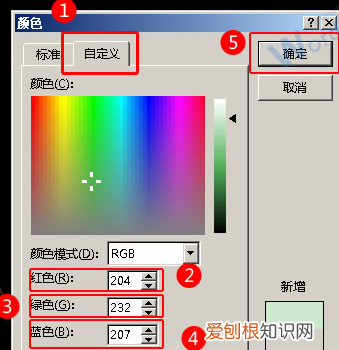
文章插图
然后,空白文档的背景颜色为豆沙绿了,点击左上角的“保存”按钮,保存为“护眼Word”文档 。
效果:保存的护眼Wor文档,背景颜色都是护眼的绿豆沙颜色了 。
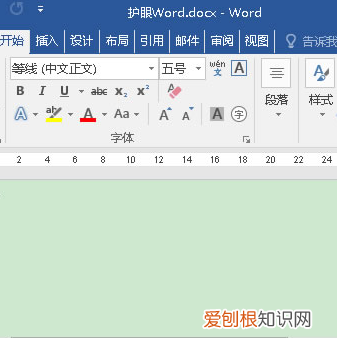
文章插图
word护眼模式开启后,有些还是白色操作方法如下:
第一步、打开软件点击视图,如下图所示:
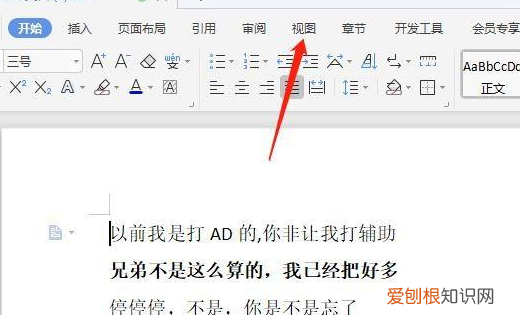
文章插图
第二步、点击护眼模式图标,如下图所示:
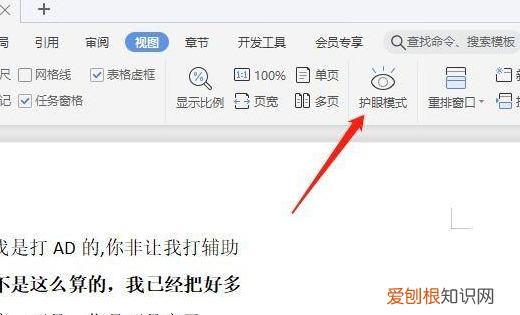
文章插图
第三步、护眼模式开启,如下图所示:
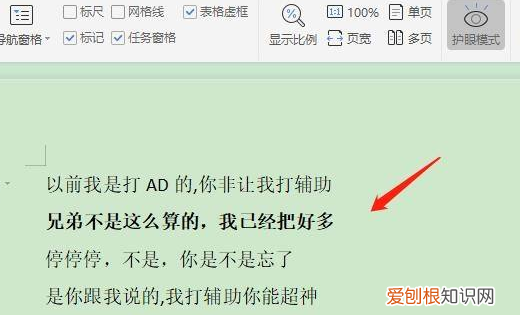
文章插图
第四步、打开word,点击左下角护眼模式图标,如下图所示:
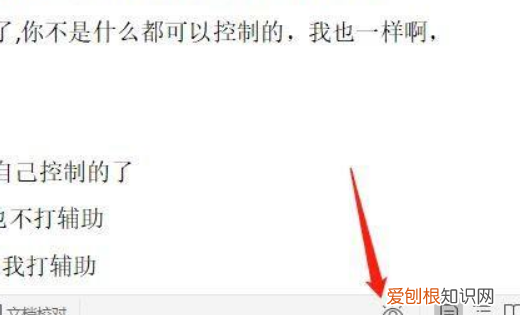
文章插图
第五步、开启护眼模式,如下图所示:
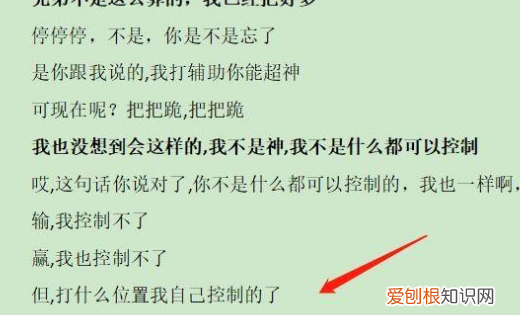
文章插图
word03护眼模式怎么打开其实word打开护眼模式的方法很简单,但是还是有些小伙伴不知道,下面我将所知道的方法分享给你,希望能对你有所帮助 。
详细步骤如下:
1、我们打开word文档后,首先点击上方菜单栏的【视图】,再点击【护眼模式】
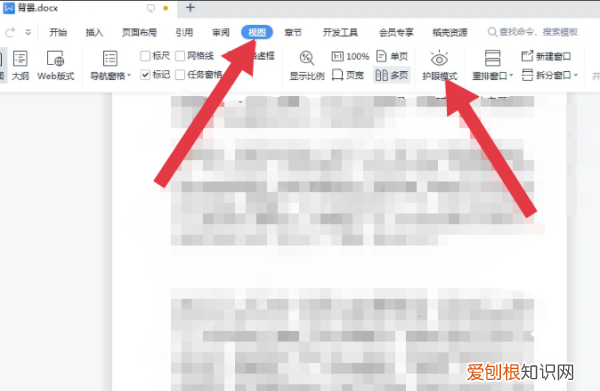
文章插图
2、最后我们就能看到背景变为浅绿色,已经成功打开护眼模式了 。
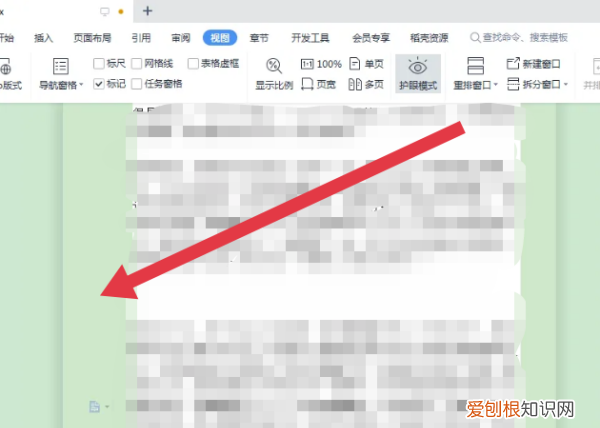
文章插图
word2019护眼模式怎么设置在很多小伙伴的日常工作中,每天至少都要面对电脑八个小时,甚至是更久的时候 。而此时,如果电脑上的亮度一直都是非常亮的白色的话,那么看久了电脑的话,就会令自己的眼睛非常的难受不舒服 。而此时开启电脑的护眼模式就变得非常重要了 。
如果自己一天的工作都需要长时间的使用像Word这样的办公软件的话,那么我们怎么单独开启Word的护眼模式呢?今天,小编就来为大家介绍一下这个功能的开启方法,希望能够对大家有所帮助 。
第一步,在电脑上找到WPS程序,然后双击打开,接着新建一个空白的文字文档 。
第二步,进入到word文档界面后,我们找到软件界面顶部的【视图】选项卡,并点击进入 。
推荐阅读
- 淘宝订单号怎么查看,怎样查淘宝订单号查询
- QQ怎么禁止临时会话,qq临时会话应该咋屏蔽
- PPT动画要怎样全部取消,ppt怎么取消动画效果自动播放
- 男生如何快速瘦脸 男生如何变帅
- iOS14新版3dtouch没了 3d touch怎么设置,iphone touch在哪里设置
- 怎么让电脑热点一直开着 怎么设置电脑热点,win7怎么开热点给手机
- vivo手机如何恢复中文字体 手机怎么设置字体,怎样调整手机字体大小
- 如何解除省电模式 怎么设置手机屏幕待机时间,如何设置手机屏幕显示时间
- 参考文献尾注怎么设置 尾注怎么设置,如何将尾注i改为[1]


