cdr如何快速抠图
本文章演示机型:戴尔-成就5890,适用系统:windows10家庭版,软件版本:CorelDRAW 2021;
打开要抠图的CDR文件后,选择工具箱的【钢笔工具】,将要抠图的区域轮廓勾勒出来,或者用【贝塞尔工具】会更好用一些,这个看个人的习惯,使用钢笔或贝塞尔工具抠图,这跟PS里的钢笔抠图有点类似,轮廓勾勒完成以后,鼠标右键单击图片,选择【PowerClip内部】;
在勾勒的轮廓内部单击,将图片置于轮廓内即可完成抠图,这种抠图方法适用于一些背景比较复杂的图片,对于一些背景相对简单的图片,则可以鼠标右键单击图片,选择【轮廓描摹】-【线条图】,待软件描摹完成后点击下方的【OK】,将原图删除后右键单击描摹出来的图片,选择【全部取消组合】,最后将不要部分删除即可;
本期文章就到这里,感谢阅读 。
用cdr怎么抠图片【cdr如何快速抠图,用cdr怎么抠图片】本视频演示机型:戴尔-成就5890,适用系统:windows10家庭版,软件版本:CorelDRAW2021;
导入要抠图的素材,这里介绍两种抠图的方法,所以将素材复制一份,选中素材后选择【位图】-【位图遮罩】,打开【位图遮罩】面板后,勾选一个色块条,点击上方的吸管工具,吸取图片中要去除的颜色,修改容限值为15%,再勾选【隐藏选定项】,重复上述的操作设置图片中要去除的所有颜色,都设置好了以后,点击下方的【应用】,然后使用裁剪工具进行裁剪即可;
填充一个背景色,发现抠图效果不是太理想,接下来介绍一种效果更好的抠图方法,鼠标右键单击要抠图的素材,选择【轮廓描摹】-【线条图】,等待软件计算完成,下方出现图片预览后,保持默认参数不变,点击【OK】,将上方抠图的效果移到一边后,删除原来的图片,然后右键单击,选择【全部取消组合】,将背景图层删除,不好选择的小细线,可以按住【Alt】键选择,按住【Alt】键,只要鼠标接触到的素材都可以选中,最后可以设置背景色看一下效果;
本期视频就到这里,感谢观看 。
cdr怎么抠图轮廓本视频演示机型:戴尔-成就5890,适用系统:windows10家庭版,软件版本:CorelDRAW2021;
打开要抠图的CDR文件后,选择工具箱的【钢笔工具】,将要抠图的区域轮廓勾勒出来,或者用【贝塞尔工具】会更好用一些,这个看个人的习惯,使用钢笔或贝塞尔工具抠图,这跟PS里的钢笔抠图有点类似,轮廓勾勒完成以后,鼠标右键单击图片,选择【PowerClip内部】;
在勾勒的轮廓内部单击,将图片置于轮廓内即可完成抠图,这种抠图方法适用于一些背景比较复杂的图片,对于一些背景相对简单的图片,则可以鼠标右键单击图片,选择【轮廓描摹】-【线条图】,待软件描摹完成后点击下方的【OK】,将原图删除后右键单击描摹出来的图片,选择【全部取消组合】,最后将不要部分删除即可;
本期视频就到这里,感谢观看 。
在coreldraw里怎么抠图片无法拆散的那种关于抠图,个人建议还是使用PS,CDR也是可以实现,但效果不如PS来得方便和好 。
CDR钢笔抠图具体如下:
1、用钢笔工具描出需要的部份后;
2、全选中后,选择属性栏中的“相交”(也可以叫重合)
或者选中位图后,工具栏中“效果”——“图框精确剪裁”——置于容器内,然后对着画出来的边框 。
cdr怎么抠图cdr抠图可以使用工具栏中的钢笔工具进行抠图 。
华硕P552SJ
win10
CorelDRAW2021
1、执行:文件——导入,选择需要制作的图片在CDR中打开(cdr导入图片的时候需要在界面中按住鼠标左键的同时托拖动鼠标,设置图片的大小) 。
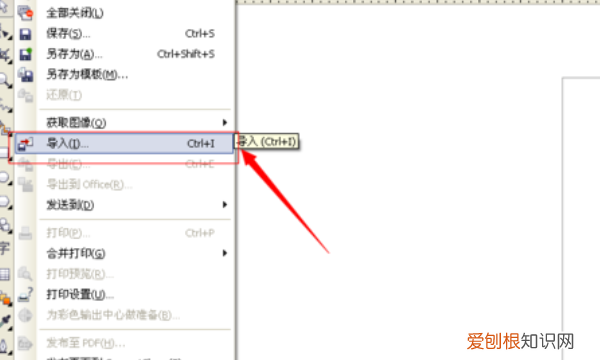
文章插图
2、执行:位图——轮廓临摹——高质量图形,系统会自动对图片进行临摹,在右侧的跟踪控件下方可以调整临摹的细节,在原图的下方可以看到临摹后的预览图,调整满意后点击确定即可 。
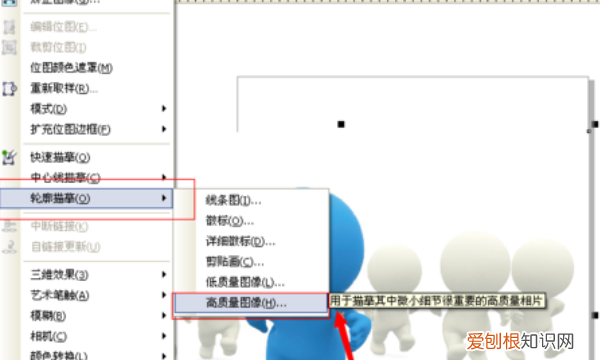
文章插图
3、使用Ctrl+A键全选图形,执行:排列——取消群组,将临摹后的图形打撒,使其成为一个个单独的图形 。
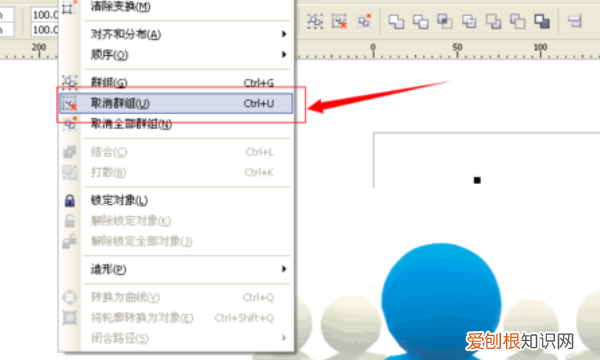
文章插图
4、使用工具栏中的挑选工具选中我们不需要的图形,然后点击Delete键删除 。
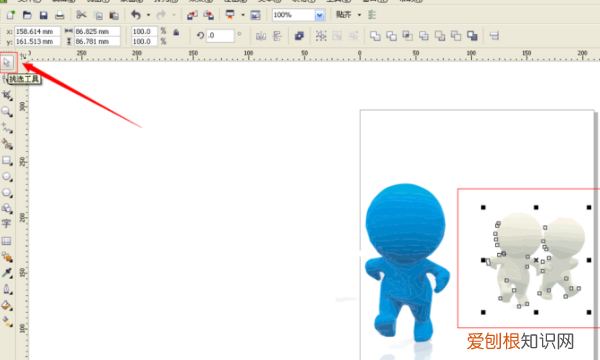
文章插图
5、执行:文件——导出,将图形格式设置为JPG(导出参数值为默认),这样我们使用CDR软件将我们需要的图形扣出来了 。
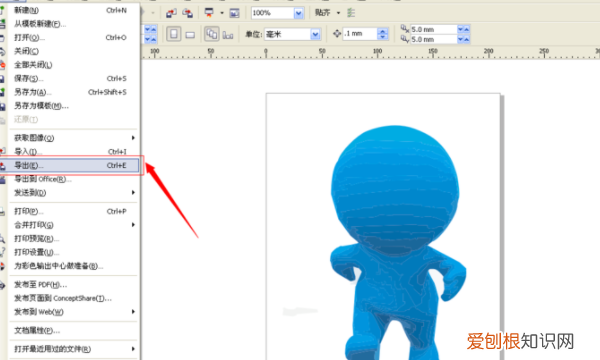
文章插图
以上就是关于cdr如何快速抠图,用cdr怎么抠图片的全部内容,以及cdr如何快速抠图的相关内容,希望能够帮到您 。
推荐阅读
- 知识科普:狗狗叫声有什么含义什么意思
- Vivo V20在推出 搭载高通骁龙730G和8GBRAM
- 清徐二手房屋出售 清徐万科如园附近规划
- 哗哩哗哩bilibili怎么下载视频 bilbil哔哩哔哩
- 猕猴桃毛多的好还是光秃秃的好
- 小米令人惊叹的Mi Mix获得了续集Mi Mix 2
- 转基因食品的危害是什么 转基因食品对人体的危害
- 惠宜纯牛奶怎么样 惠宜食品质量怎么样
- 教大家oppoa91手机怎么设置锁屏密码的方法


