OneDrive应该怎么用
本文章演示机型:iPhon12 , 适用系统:iOS14.4 , 软件版本:Microsoft OneDrive;
打开【Microsoft OneDrive】软件 , 在【主页】部分可以看到最近使用的文件等内容 , 点击上方的搜索框输入文件 , 或文件夹等可进行快速搜索 , 轻点下方的【文件】选项 , 可看到自己的文件;
选择正下方的【拍摄】图标 , 可以进行文档白板名片等扫描 , 选中【共享的内容】选项 , 可以查看与他人共享的项目 , 轻点右下角的【照片】 , 点击【打开】相机上传功能 , 可进行照片和文章的自动备份;
本文章就到这里 , 感谢阅读 。
微软onedrive怎么用OneDrive是一款实用的网络文件共享工具 , 帮助用户轻松将文件数据备份到云端服务器上,保证用户文件的完整性 。win1064位系统电脑安装上OneDrive工具后却不知道怎么用 , 相信新手都遇到过一样问题 。不要担心 , 这里小编告诉大家使用OneDrive的方法 。
具体方法如下:
1、点击开始打开所有程序下面的onedrive;
2、在出现的欢迎画面中点击开始;
3、输入已有微软用户名和密码 , 如果没有点下面可以注册一个;
4、登陆后选择onedrive文件夹存放的位置;
5、然后选择同步的内容;
6、点击完成即可;
7、此时会打开onedrive文件夹;
8、可以通过右下角onedrive图标右键点击管理存储来登陆;
9、登陆后onedrive为什么提供了15G的免费空间;
11、当然onedrive只有win8.1和win10系统自带 , 那么win7想用怎么办呢 , 点击右下角的onedrive右键在弹出的对话框中选择访问onedrive网站 , 我们就可以下载适合各种设备的onedrive软件包 。
上述教程小编和大家讲解在win10系统OneDrive工具的方法 , OneDrive工具新一代网络存储工具 , 希望对大家有所帮助 。
OneDrive怎么用别人分享的链接1、选择“开始”按钮 , 搜索“OneDrive” , 然后打开它:
在 Windows 10 中 , 选择“OneDrive” 。
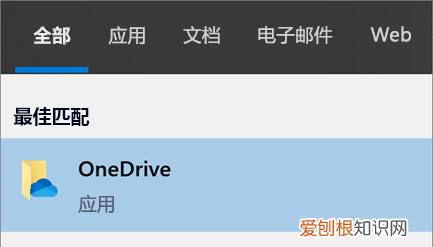
文章插图
在 Windows 7 中 , 在“程序”下选择“Microsoft OneDrive” 。
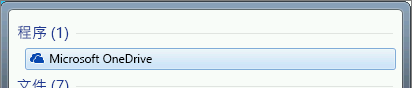
文章插图
在 Windows 8.1 中 , 搜索“OneDrive for Business” , 然后选择“OneDrive for Business”应用
2、当 OneDrive 安装程序启动时 , 输入个人帐户、工作帐户或学校帐户 , 然后选择“登录” 。
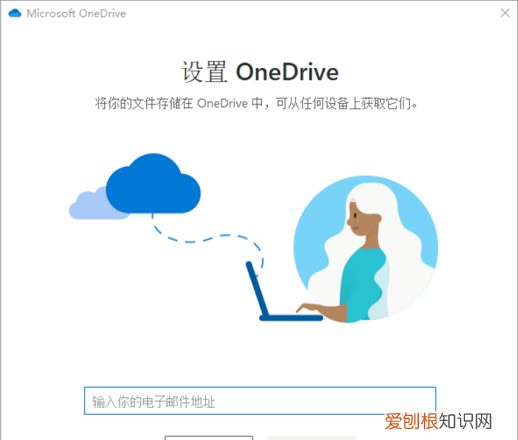
文章插图
3、关于 OneDrive 安装程序 , 请注意以下界面
在“这是你的 OneDrive 文件夹”屏幕上 , 选择“下一步”以接受你的 OneDrive 文件的默认文件夹位置 。如果要更改文件夹位置 , 请选择“更改位置”- 这是进行此更改的最佳时机 。
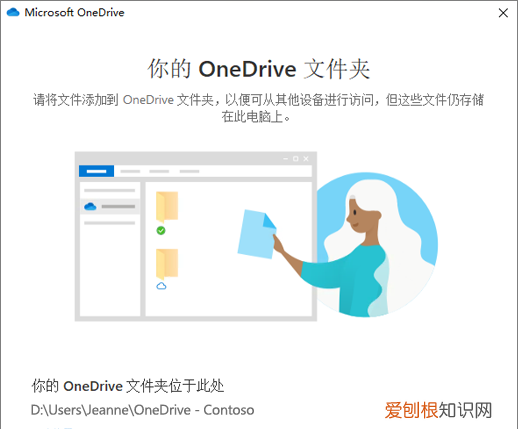
文章插图
onedrive在另一台电脑上打开也会有记录吗1. 在OneDrive文件夹的任意空白处点击鼠标右键 , 选择[OneDrive] , 然后点选[设置] 。
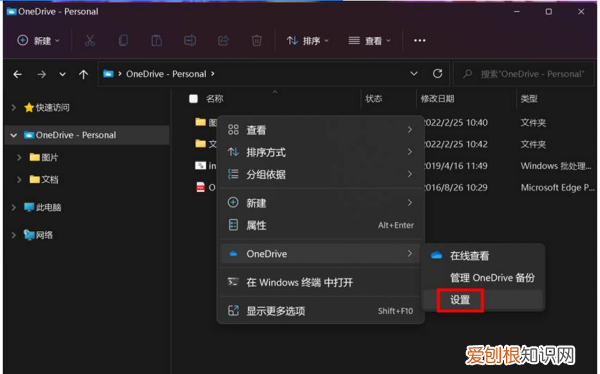
文章插图
2. 在OneDrive设置中选取[账户] , 然后点选[选择文件夹] 。
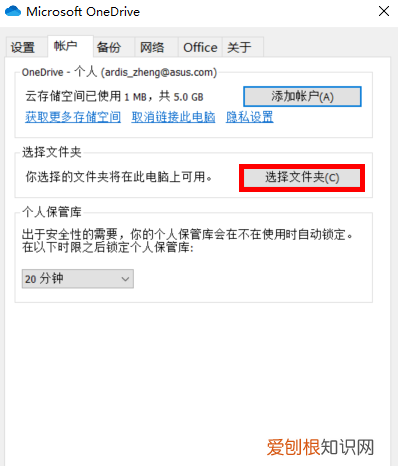
文章插图
3. 您可以勾选需要同步的文档或是文件夹 , 然后点选[确定] 。
推荐阅读
- 苹果公司获得了五个新的副总裁 其中包括一位早期的iPhone高管
- 两个人免费观看韩国 爱
- 如何写QQ群的群详情?
- 微信小信号怎么发送,微信发消息时手表头像会有个手表是怎么回事
- 小米Mi11预告片视频和变体在线发布
- 第1章 还逃吗 病态宠爱:魔鬼的禁锢
- 养一只皮卡丘 养一只猴子
- 艾艾贴:冬至到,三九至,你艾灸了吗?
- 婵真护肤套装 婵真和后哪个护肤品好用


