WPS中自动保存怎么设置
本文章演示机型:组装台式机,适用系统:Windows 10,软件版本:WPS 2019;
首先打开【WPS】,点击左上角的【文件】,将鼠标移至【备份与恢复】上方,然后在新窗口中选择【备份中心】,点击左下方的【设置】,勾选【定时备份】,再根据需求设置【时间间隔】即可;
【wps自动保存怎么设置,WPS中自动保存怎么设置】
需要注意的是不能超过【12个小时】,在设置界面可以设置【文档云同步】,将【开启同步】左边的按钮打开,还可以更改备份的保存位置,点击【确认】,最后选择右上角的【叉】即可 。
wps自动保存怎么设置wps自动保存设置的方法如下:
工具:联想笔记本电脑e460、Windows10系统、WPSOffice11.1.0 。
1、打开wps文档,点击左上角的“文件” 。

文章插图
2、在下拉菜单中选择“选项” 。
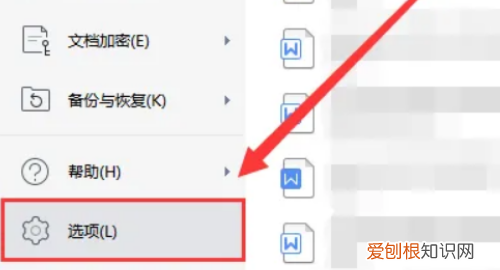
文章插图
3、点击窗口左侧栏中的“备份中心” 。
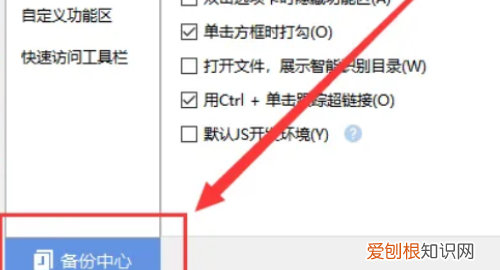
文章插图
4、点击“本地备份设置” 。

文章插图
5、最后设定自动定时备份的时间即可 。

文章插图
wps自动保存怎么设置wps自动保存怎么设置?大家有没有在使用wps的word文档的时候,辛辛苦苦做了半天的文档,可能因为一个不小心手快就关掉,整个文档就没有了的情况,或者有时候明明记得自己保存了但是就是没有了,其实我们可以通过功能来设置自动保存,赶紧来和小编看看具体的设置方法吧 。
WPSOffice2019官方免费个人版
WPSOffice是金山软件股份有限公司出品的一款全面兼容微软Office格式的办公软件 。WPSOffice2019个人免费是办公必备的软件,软件提供强大的文字编辑处理功能,最常用的文字、表格、演示等多种功能都具备,你可以处理了各种各样的文档,体积很小,下载速度很快,安装也很快捷,有需要的用户欢迎下载!
wps自动保存怎么设置
1、首先在wps的首页点击页面上方的“下拉图标”,如下图 。
2、接着在弹出来的页面点击“工具”,如下图 。
3、进入到工具的页面以后,接着点击“备份中心”,如下图 。
4、接下来点击“设置”,如下图 。
5、最后进入到备份的设置页面以后,选择“定时备份”并且设置定时备份的时间为1分钟即可,如下图 。
以上就是今天小编给大家带来的wps自动保存怎么设置的操作方法了,大家不清楚的可以来这里看看,希望对大家有帮助 。
wps自动保存时间设置在哪里电脑昨天我连夜赶出来的一个文档,好不容易做完了,我以为我已经保存了结果我一个没注意直接关掉了wps,简直崩溃了 。去网上查了好久wps在哪里设置自动保存时间,免的下次再因为电脑突然死机之类的原因导致文档丢失 。现在给大家整理好了,我觉得我这两种方法可以很简单有效的解决大家这个问题,赶紧来看看吧 。
点击进入:WPSOffice下载
wps自动保存时间设置在哪里
方法一:
1、打开wps,点击左上方的wps,点击设置图标,点击【设置】 。
2、点击【打开备份中心】 。
3、点击【本地备份设置】 。
4、选择定时备份,设置备份间隔时间和保存目录即可 。
方法二:
1、打开WPS软件,点击左上角的“首页”,进入WPS软件首页 。
推荐阅读
- qq人脸识别的作用是什么
- 氯化石蜡是什么东西
- 评测:诺基亚5G以及一加8 Pro
- 海尔空调是贴牌的吗 海尔空调制冷效果怎么样
- Apple Watch Series 3上的音乐流媒体是一个非常棒的功能
- 怎么样才可以隆胸 女孩子隆胸
- OnePlus 8 Pro可能会将弹出式摄像头替换为打孔显示
- 即将面世的Mac Pro将配备新的彩色Magic配件
- 抖音网红大川被揍 抖音大川挨打视频


