word虚线应该咋插入
本文章演示机型:联想小新air14,适用系统:Windows10,软件版本:Word 2020;
打开【Word文档】,找到要插入虚线的位置,点击菜单栏中的【插入】选项卡,选择子菜单栏中的【形状】功能项,选中线条中的直线,在空白处用鼠标勾画出,接着在绘画工具菜单下方找到【轮廓】;
在下拉菜单栏中单击【虚线线型】,再在弹出的窗口中,根据个人需要选择虚线类型,即可在Word文档中插入虚线,再点击【轮廓】,选择不同主题颜色可进行线条颜色的修改;
本文章就到这里,感谢阅读 。
word里面怎么添加虚线边框符号材料/工具:word2007
1、打开word2007文档
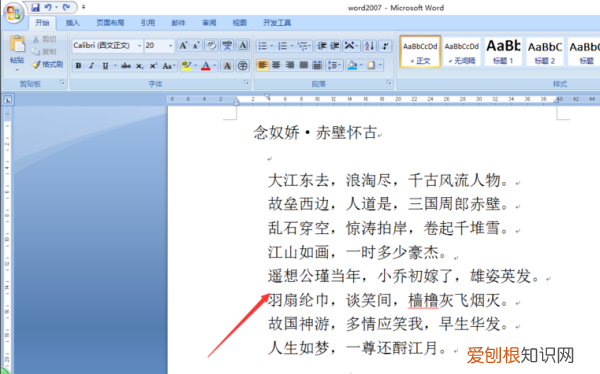
文章插图
2、选择需要用虚线框起来的内容,点击“开始”功能
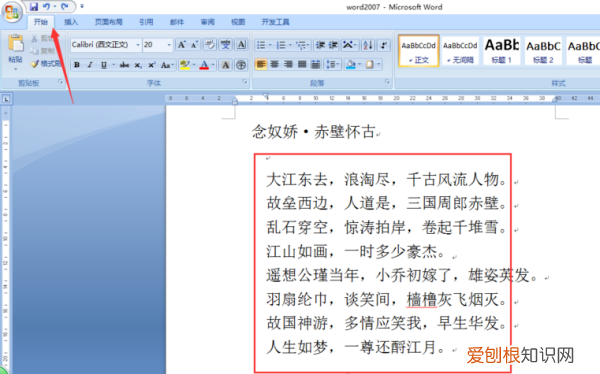
文章插图
3、点击边框线功能,如下图所示
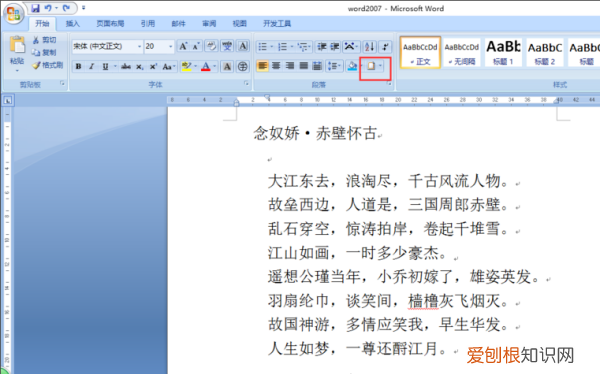
文章插图
4、点击其中的“边框和底纹”功能
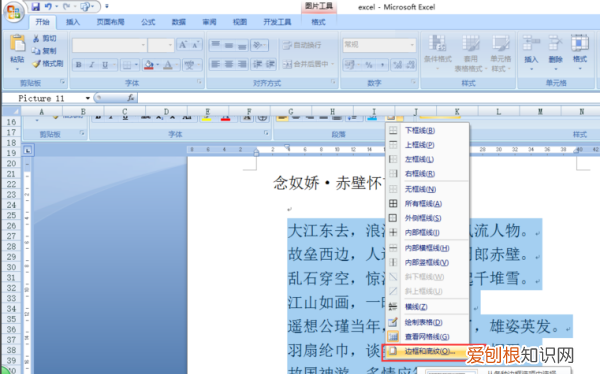
文章插图
5、在边框功能卡中选择“方框”
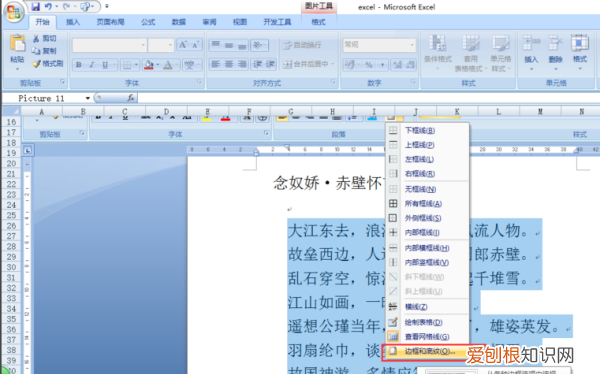
文章插图
6、在样式功能中选择虚线,如下图所示
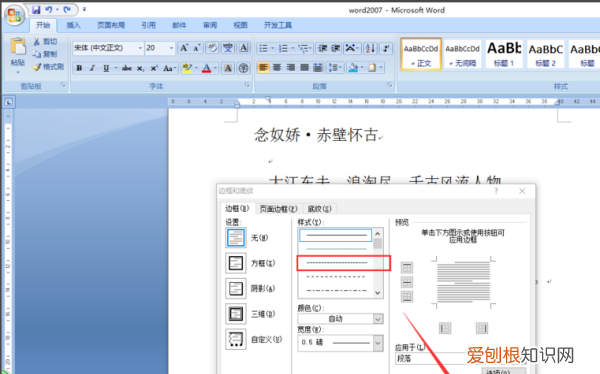
文章插图
7、点击确定后效果如下
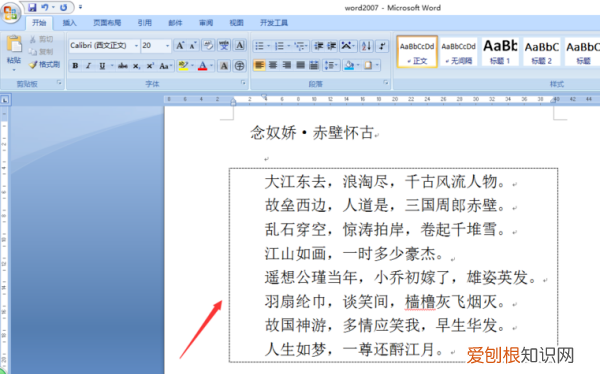
文章插图
如何在word中加入虚线word文档中间一条加虚线方法:
操作设备:ThinkBook16p 。
设备系统:Windows11 。
操作软件:WPS office11.1.0.11744 。
1、在文档页面,点击插入 。
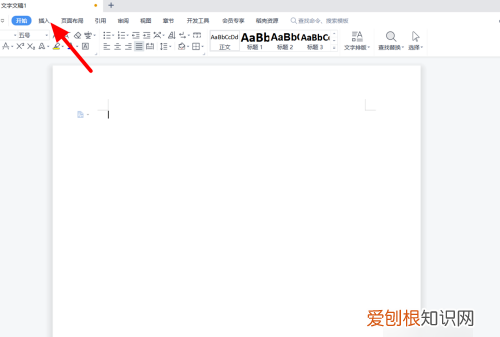
文章插图
2、在插入选项下,点击形状 。
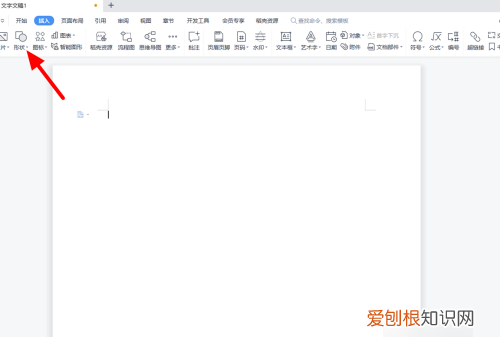
文章插图
3、出现下拉,点击直线 。
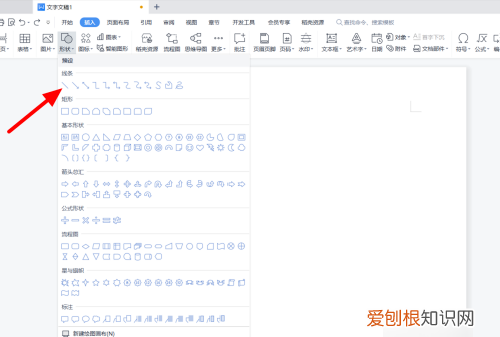
文章插图
4、按住鼠标在拖动画出直线 。
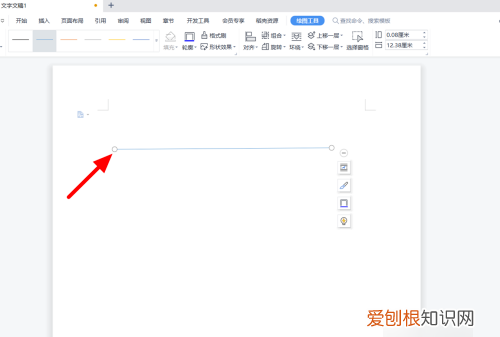
文章插图
5、出现操作选项,单击形状轮廓 。
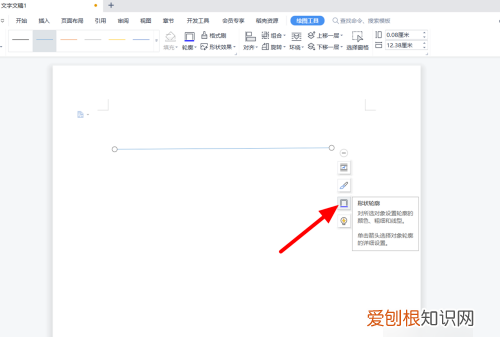
文章插图
6、在虚线线型选项下,选择线型 。
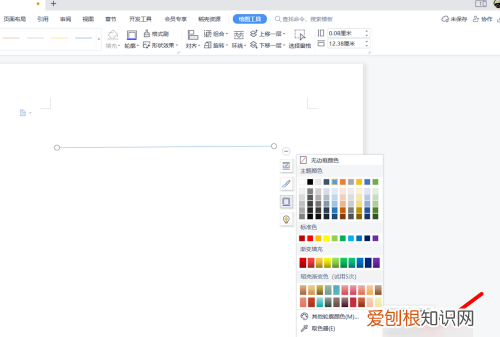
文章插图
7、这样就画出成功 。
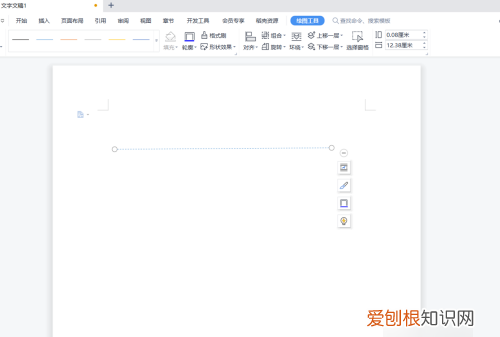
文章插图
在word中加入一条虚线Word文档插入虚线的方法及步骤:
word是文字处理软件,通过他可以轻松的创建各种文档,包括日常办公、公文、求职简历、等其他较复杂的格式文档 。现在就教大家Word文档怎么插入虚线 。
打开word,在工具栏中选择【插入】,然后找到【形状】点击进入 。
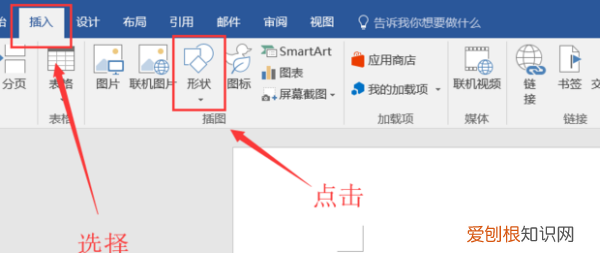
文章插图
2. 点击红框中图案,就可以画线条了 。
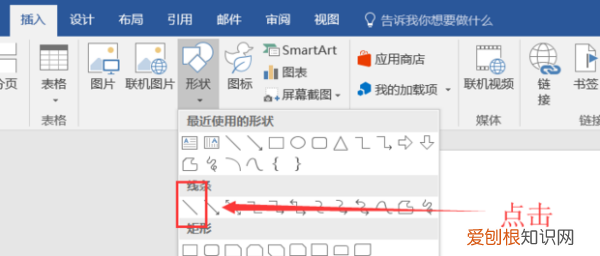
文章插图
3. 现在在工具栏中找到【格式】点击,然后选择【形状轮廓】,再点击【虚线】 。
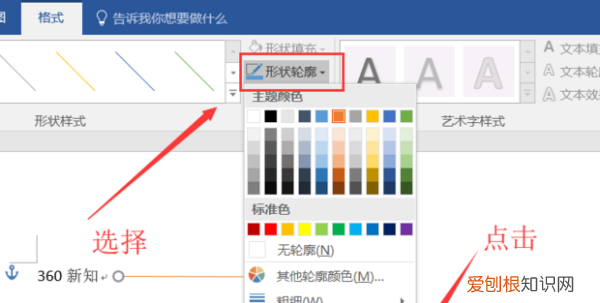
文章插图
4. 然后选择需要的虚线即可 。

文章插图
5. 效果如图,这就是Word文档设置虚线的方法,请大家参考 。
推荐阅读
- 抖音封面应该如何设置,抖音封面怎么设置不动
- 支付宝怎么解绑手机号,支付宝的手机号要怎么解绑
- cdr咋滴才可以调行距,word字体间距行距宽怎么调整
- 微信群语音聊天怎么进去
- 防晒袖套可以机洗吗
- 异地恋分手句子 异地恋分手语录
- 广告数据指向Apple对Apple TV +的慢滚促销
- 口子酒业:探索口子窖酒的香气之魂“菊花红心曲”
- 英国卫裤正品专卖店 卫裤有用吗


