PS要怎么把多余的人P掉
本文章演示机型:组装台式机,适用系统:Windows 10,软件版本:Photoshop 2020;
首先打开【PS】,选择左边工具栏中的【套索工具】,框选中图片中的人物,然后选择左上方的【编辑】,点击【填充】,快捷键是【Shift+F5】;
将【内容】选择为【内容识别】,点击右上角的【确定】,多次使用【内容识别】将人物去除干净即可;
或者选择左边工具栏中的【修补工具】,选择【人物】,按住鼠标拖动框选内容,重复使用此操作将人物处理干净即可 。
如何把照片中的人物p掉醒图下面介绍把照片中的人物P掉的方法,希望本指南能帮到大家 。
我们启动PS软体,新建文档,进入到PS操作界面中 。
再把照片从电脑桌面上,直接拖拉到PS中 。
在工具栏这里,调出修补工具 。
鼠标绕着人物画出一圈选区 。
鼠标点住人物选区向右边拖,当选区中不见人物后再放开鼠标 。
放开鼠标后,可以看到照片中人物已不存在啦 。按下CTRL+D,取消选择状态 。
ps:如何把照片里的多余的一个人p掉原图
1:打开所选取的图片进行复制:CTRL+J 。
2:选取套索工具,也可以选择钢笔工具 。
3:用套索工具把要P掉人的轮廓选出来即可 。
如果用钢笔工具的话,同样也要把想P掉人的轮廓描绘出来,然后路径变选区:CTRL+回车键 。
套索工具的优点是快,缺点是不准确,在精度上不如钢笔工具 。
5:稍等几秒钟,结果就出来了 。
6;取消选区:CTRL+D,然后对图片进行保存 。
7:效果图:
?
用ps把多余的人从上去掉的方法画出来当我们拍出一张满意的图片之后,总会发现有一些多余的人,怎么用PS将这多余的人去掉呢?本文就来分享用PS把多余的人从图片上去掉的操作方法,如果你还不会就来一起看看吧 。想不想在一小时内学会PS?的PS教程课程中有一套1小时学会PS的课程,从软件界面布局到工具栏的工具使用方法进行讲解,而且结合了案例进行演示,小白也可以在1小时内快速学会使用PS哦 。
用PS把多余的人从图片上去掉的方法
1、按Ctrl+j把背景图层复制一层 。
【PS要怎么把多余的人P掉,如何把照片中的人物p掉醒图】2、选择仿制图章工具,按ALT键,慢慢涂抹 。
3、按CTRT+ALT+SHFT+E盖章图层,选择涂抹工具 。
4、选择工具栏,修补工具,圈出修改部分,向右边移动 。
以上就是“用PS把多余的人从图片上去掉的方法”了,是不是很简单呢!看完这个教程你学会了吧,关注其他文章一起学习PS 。
ps如何把一个照片的其他人去掉使用Potoshop去除照片里多余的人物较为复杂,需要根据具体情况应用到仿制图章工具、修补工具、污点修复工具、内容识别填充等 。
如图:
1、首先,在Potoshop中打开一张人物的照片 。
2、然后,按”Ctrl+J“将图层
1复制到新的图层,变为图层
1
副本
。
3、选择”套索工具“,将人物的大概轮廓套选出来,如图 。按”Shift+F5“进行内容识别填充 。
4、重复以上步骤,直到达到如图效果 。
5、最后,选择”仿制图章工具“,按住Alt键吸取原始的部分作为源,然后对填充的部分进行涂抹 。
6、将不完美的地方稍作修整,最终效果对比如图:
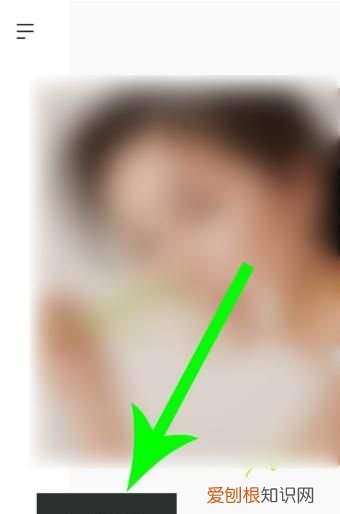
文章插图
以上就是关于PS要怎么把多余的人P掉,如何把照片中的人物p掉醒图的全部内容,以及PS要怎么把多余的人P掉的相关内容,希望能够帮到您 。
推荐阅读
- 数据录入查询修改删除vba代码
- 苹果手机该如何隐藏App图标
- 该怎么添加桌面小工具,手机桌面小工具怎么添加
- Word应该怎么手写签名,怎样在word中实现手写签名功能
- PS中怎么样批量处理,ps如何批量处理图片
- CBA又一闹剧!周琦拒绝续约恐无球可打,辽篮空手套白狼美梦破碎
- 周琦仅剩两条路可走!若撕破脸,恐无球可打!但篮协或再开特例?
- 曝周琦所提交仲裁申请均被联盟驳回 若仍不续约或无缘下赛季CBA
- 美女篮球记者张月晒照,肤白貌美娃娃脸,球迷直言:像国民初恋


