该怎样设置谷歌浏览器的主页
本文章演示机型:联想小新air14,适用系统:Windows10,软件版本:Google Chrome 89.0;
打开【Google Chrome】,点击右上角中的【自定义及控制】图标,找到【设置】选项卡,单击左侧的【启动时】,选中【启动时】中的【打开特定网页或一组网页】,点击【添加新网页】;
输入想要作为主页的网站网址,点击右下角的【添加】,这样就可以设置谷歌浏览器的主页了,在【启动时】部分,还可以进行【打开新标签网页】设置,即打开谷歌浏览器就进入新标签网页,以及【继续浏览上次打开的网页】的设置;
本文章就到这里,感谢阅读 。
谷歌浏览器如何设置首页网址谷歌浏览器设置首页的方法如下:
1、打开谷歌浏览器,点击界面右上角的菜单键 。
2、点击“设置”选项 。
3、找到“启动时”,点击“打开特定网页或一组网页” 。
4、选择“添加新网页” 。
5、输入常用的网址,如百度的网址,点击“添加” 。
6、这样主页就设置好了,再次启动谷歌浏览器时,就会自动打开刚刚设置的主页 。
谷歌浏览器怎么设置主页谷歌浏览器打开是百度搜索解决方法如下:
操作环境:联想拯救者Y7000,windows10系统、谷歌73等 。
1、将谷歌浏览器打开之后,看到主页面直接显示的是百度的搜索页面,如图所示 。
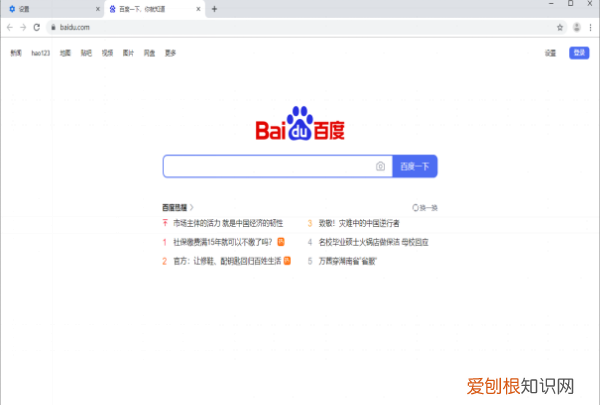
文章插图
2、那么进入到设置页面中进行设置,点击右上角的【三个点】的图标,在出现的菜单选项中将【设置】选项点击打开 。
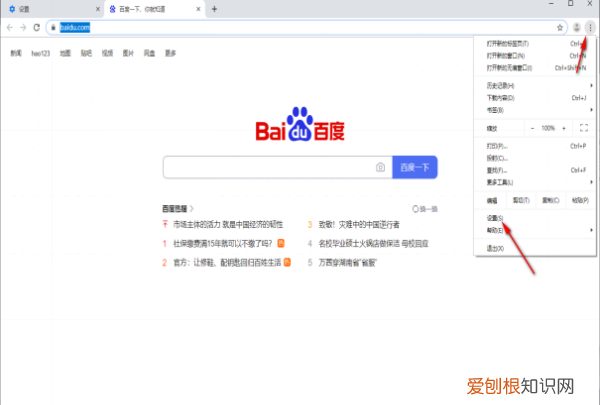
文章插图
3、在打开的窗口中,在左侧将【设置】选项点击一下,然后就会弹出一个功能选项导航栏,只需要点击【启动时】按钮即可 。
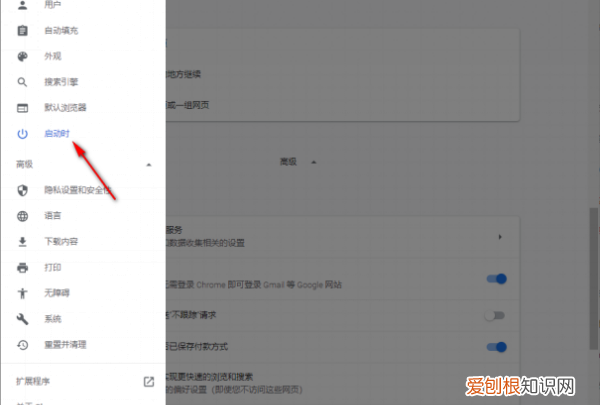
文章插图
4、打开之后,将【打开或特定网页或一组网页】勾选上,然后选择【添加新网页】按钮 。
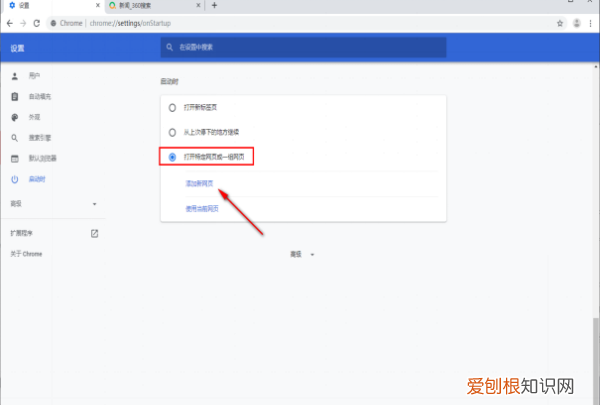
文章插图
5、在打开的窗口中将想要设置成谷歌浏览器的主页的网址粘贴进来即可,那么将谷歌浏览器关闭之后,再次打开就会是设置的主页 。
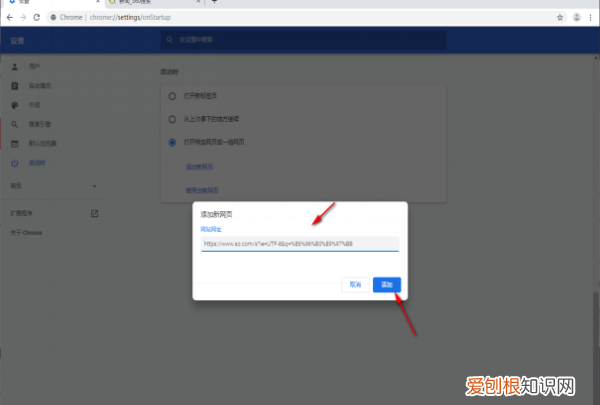
文章插图
谷歌浏览器怎么改主页网址很多用户在下载完最新版谷歌浏览器后,觉得首页用的不是很习惯,希望打开浏览器的时候能够看到自己喜欢的那个主页,那谷歌浏览器怎么改主页呢?今天小编为大家分享的就是关于修改谷歌浏览器主页的教程 。
谷歌浏览器最新版下载2020
谷歌浏览器是一款非常优秀的免费网页浏览器,谷歌浏览器最新版2020对chrome内核进一步优化更新,大幅提升稳定性、速度和安全性 。谷歌浏览器最新版本引入标签分组,支持个性化配色,同时进一步优化资源占用,大大降低电脑负担 。本文小编为大家分享64位谷歌浏览器最新版本v86.0.4240.75官方下载地址,有需要的朋友快来下载安装体验吧!
具体教程如下:
1、打开Chrome浏览器,点击右上角的三个点 。
2、点击“设置”进入设置页面 。
3、找到主页选项,更改主页网址即可自动更换主页 。
关于修改谷歌浏览器主页的教程就为大家分享到这里啦,有需要的修改的网友可以按照上面的步骤来操作哦 。
如何设置谷歌浏览器主页网址为了获得更佳优质的上网和办公体验,许多用户会自定义设置一下谷歌浏览器主页,因为默认情况下,谷歌浏览器是没有主页面,多数人可能使用不习惯 。其实给谷歌浏览器设置主页的操作并不复杂,这里小编整理一下操作流程,先给谷歌浏览器设置高大上主页的小伙伴快来试试 。
推荐阅读
- 企业资金理财有哪些误区 资金理财的方式有哪些
- Safari应该怎么扫描二维码,苹果浏览器怎么扫描二维码图片
- 梦见家里着火 了,扑灭了又着起来了 梦见家里着火了然后又把火扑灭了
- 形容逆境重生的句子
- 微信小窗口怎么调出
- 酸豆角怎么腌制好吃又脆
- 微信验证消息应该咋看全
- 做梦梦到家里起大火是什么意思 梦见家里着了大火是什么意思
- 学习的句子努力学习的句子


