PS应该怎么批量裁剪图片
本文章演示机型:组装台式机,适用系统:Windows 10,软件版本:Photoshop 2020;
首先打开【PS】,选择菜单栏中的【窗口】,点击【动作】,然后选择【创建新动作】,输入新动作名称,接着点击【记录】,选择左边工具栏中的【裁剪工具】;
然后对图片进行【裁剪】处理,选择【保存】,最后点击【停止播放/记录】,选择左上角的【文件】,点击【自动】,选择【批处理】,点击【选择】,然后选择一个需要批量处理的【文件夹】,点击右上角的【确定】,最后等待图片批量处理完即可 。
如何用Photoshop同时处理多张方法,使用动作--批处理功能 。
1、打开一个图片,点击动作,新建--命名(其他默认即可 。)---记录 。
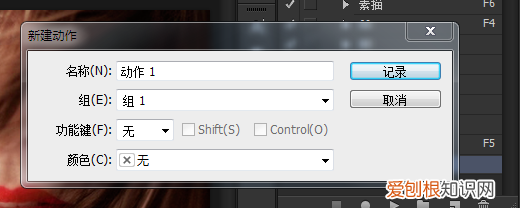
文章插图
【PS应该怎么批量裁剪,如何用Photoshop同时处理多张】2、点击裁剪工具,鼠标点击边角向里缩进到合适位置 。
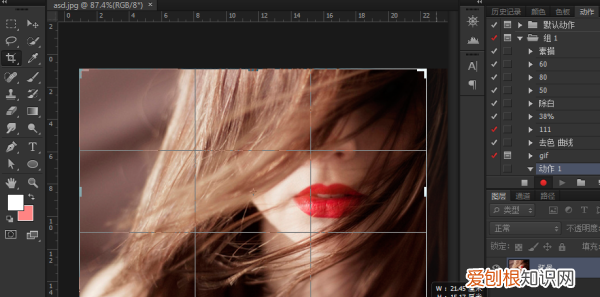
文章插图
3、确定后,点击保存,默认名称不变,保存后关闭----停止记录 。
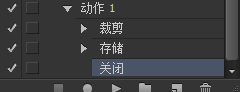
文章插图
4、之后,你再点击文件---自动---批处理,如下图设置(你源文件位置,及保存文件位置)
设置好后,确定 就可以批量处理 。
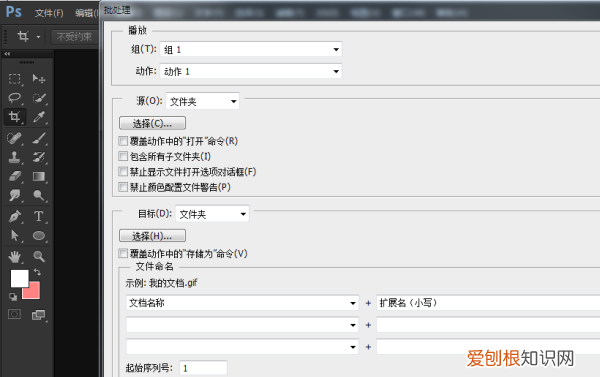
文章插图
怎么用PS把一整幅图切成相同大小的几幅图1、打开PS,点击左上角的“文件”,在文件中,点击“打开”,先把图片保存在电脑上,然后找到图片,点击打开 。
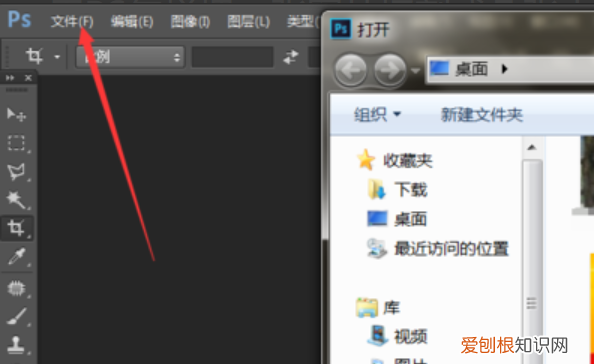
文章插图
2、打开图片后,右击左侧工具栏中的“剪裁工具”,然后在弹出来的小窗口中,点击“切片工具” 。
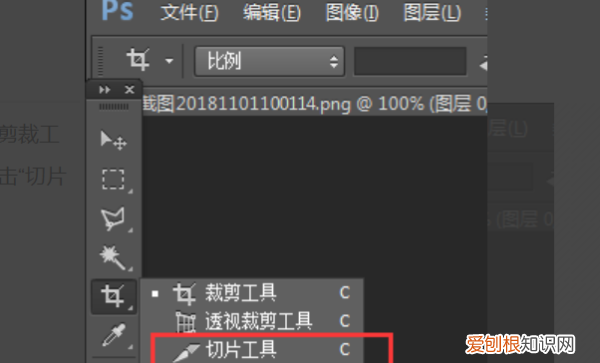
文章插图
3、然后把鼠标停留在图片上,右击鼠标,在弹出框的工具窗口点击“划分切片” 。
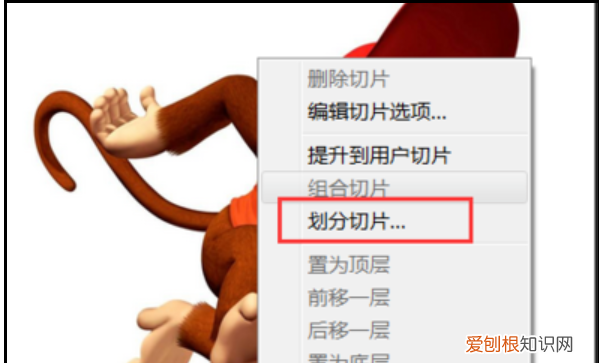
文章插图
4、在划分切好设置中,勾选“水平划分”和“垂直划分”,然后输入要划分的数量,把“预览”勾选上,这样就可以查看左侧图片已经被等分量地划分了 。确认没问题后,点击“确认” 。
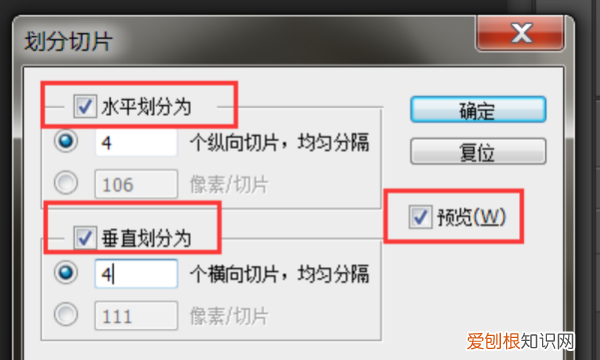
文章插图
5、点击左侧“文件”按钮,在弹出来的下拉窗口中,点击”存储为Web所有格式“ 。
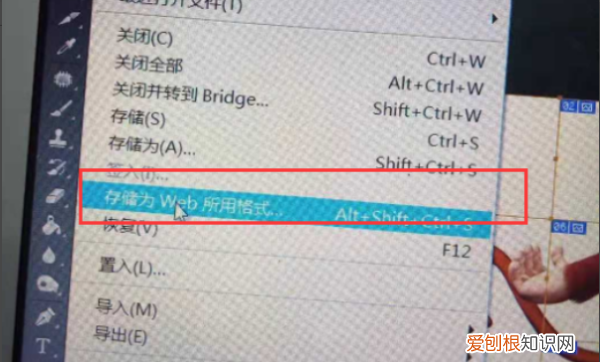
文章插图
6、在存储为Web格式中,选择好各个数据,然后点击”保存“ 。
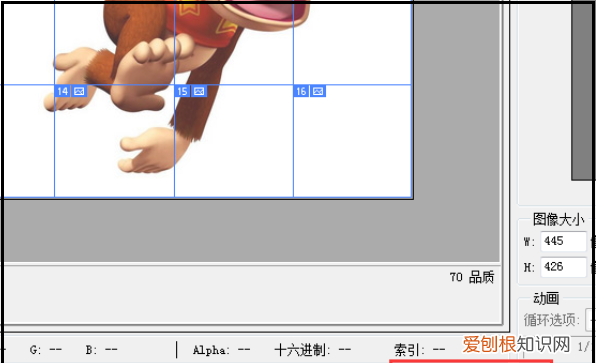
文章插图
7、保存的时候,要勾选”HTML和图像“,这样才可以把所有的小图片都保存的哦 。

文章插图
8、完成图 。
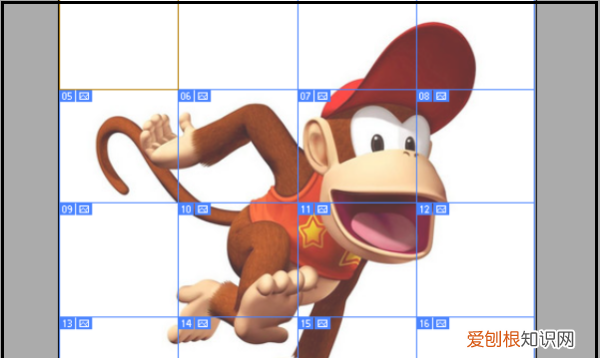
文章插图
photoshop如何批量裁剪图片你好,首先要处理所有图片放文件夹用PS打开第张,依次点击动作——创建新组——创建新动作——开始记录对张图进剪裁完成保存关闭张图片再点击动作面板上停止记录选择——文件——自动——批处理——组和动作选择刚刚创建组和动作下边选项估计看明了点击确定OK了 。对有帮助敬请采纳
xp系统下怎样批量裁剪|xp系统下使用PS批量裁剪的方法虽然,微软已经停止维护xp系统,但是使用它的用户仍然不少 。最近一些xp系统用户反馈自己因为工作需求,想要批量裁剪图片,可是找不到正确的方法 。这该怎么办呢?其实,我们只要借助ps软件就能轻松完成目标 。下面,小编就给大家分享在xp系统下使用ps批量裁剪图片的方法 。
推荐阅读
- 温带海洋性气候特点
- 圣经实体书购买 圣经书在哪里购买
- 幻灭在爱情中是什么意思
- 沙漠有时会出现什么现象
- 2019年9月22号戌时出生的男孩如何起取个雅致的名字,五行属什么
- 2与9的和一定是什么数
- 小雪晚上出生的女孩如何起名字
- 2019年重阳节生的男孩五行缺土怎么样起名字
- 小寒出生的女孩起名方法,宜用什么字


