ps怎么设置批量调色
本文章演示机型:组装台式机 , 适用系统:Windows 10 , 软件版本:Photoshop 2020;
首先打开【PS】 , 选择菜单栏中的【窗口】 , 点击【动作】 , 然后选择【创建新动作】 , 输入新动作名称 , 接着点击【记录】 , 在图层框里选择【色相饱和度】 , 调整素材的【颜色】 , 合并图层后按【Ctrl+S】储存图片;
然后点击【停止播放/记录】 , 选择左上角的【文件】 , 点击【自动】 , 选择【批处理】 , 点击【选择】 , 然后选择一个需要批量处理的【文件夹】 , 点击右上角的【确定】 , 最后等待图片批量处理完即可 。
ps怎么进行批量处理【ps怎么设置批量调色,ps怎么进行批量处理】批量调整图片亮度的方法:
步骤1 , 安装打开工具软件 , 点击软件界面左边的“美化图片”功能 , 这里可以有调整图片亮度的功能 。
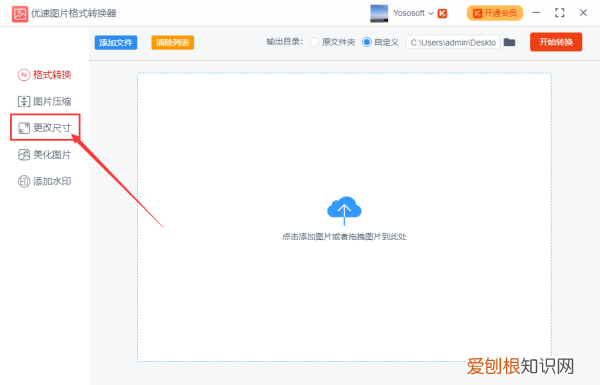
文章插图
步骤2 , 将需要?调整亮度的图片批量添加到软件中 , 可以用过点击“添加文件”按钮或直接拖动图片的方式进行添加 , 软件支持批量调整 , 请一次性将图片添加完 。
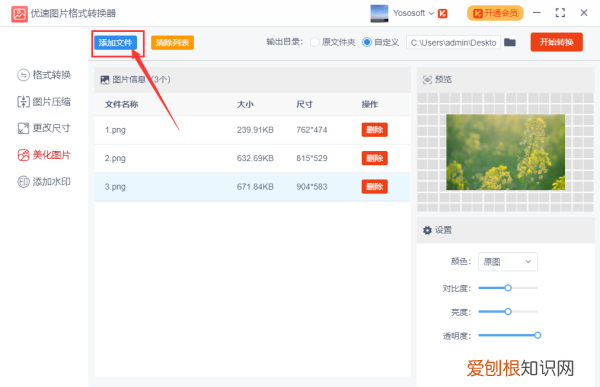
文章插图
步骤3 , 添加好图片后软件右下方会出现一个设置的区域 , 鼠标左右拖动圆点即可调整图片亮度 , 往左是变暗 , 往右是变亮 。上方可以预览到图片转换后的效果 。
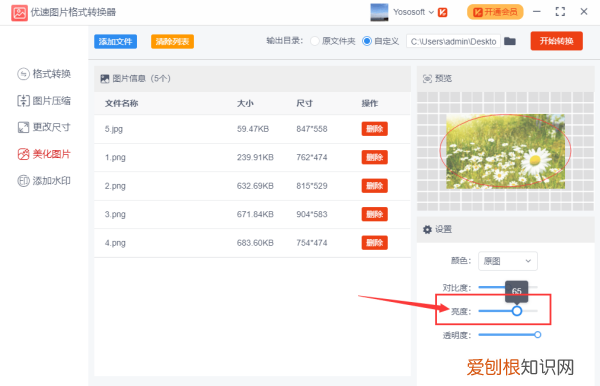
文章插图
步骤4 , 然后点击右上方的“开始转换”按钮 , 启动软件程序 , 当批量处理完成后 , 软件会自动打开一个文件夹 , 调整亮度后的图片会全部保存到这个文件夹内 。
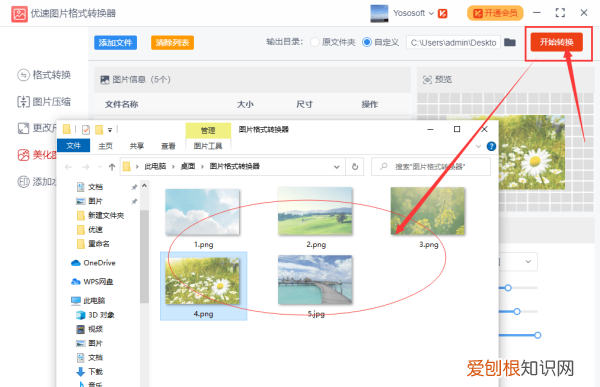
文章插图
ps怎么快速调色成一样打开ps , 先复制一份背景图层 , 点击所复制的那个背景图层 , 右下方点击红框的位置 , 就出现一系列 , 可以改变图像元素的变量 , 里面包括了“曲线”“色阶”、“自然饱和度”、“色相”、“色彩平衡”、“曝光度”、“颜色查找”、“亮度”、“对比度”、“色彩饱和度”、“黑白”、“照片滤镜”、“色调分离”、“通道混合器”等等的相对应的效果编辑 。
AdobePhotoshop , 简称“PS” , 是由AdobeSystems开发和发行的图像处理软件 。Photoshop主要处理以像素所构成的数字图像 。使用其众多的编修与绘图工具 , 可以有效地进行图片编辑工作 。ps有很多功能 , 在图像、图形、文字、视频、出版等各方面都有涉及 。
ps怎么单独给一个组调色把你要调色的图层都放在一个组
把这个组拉到图层最下面(这样调色后不影响其他图层)
点进这个组 , 新建一个调色图层(右下角那个小圆圈logo , 点击之后选什么对比度啊曲线啊看自己需要) , 把这个调色图层拉到这个组的最上面 。ok了
ps怎么批量调色1、我们首先在PS中打开素材图 , 选取界面中的动作选项 。
2、在动作窗口里新创建一个动作 , 取名为调色 。
3、在图层框里选择色相饱和度,调整素材的颜色 。
推荐阅读
- 诺基亚PureView品牌团聚潜力巨大
- 钉钉的基础攻略个人设置
- 全 在你心尖上起舞 在你的心上
- 快手如何隐藏作品,快手怎么才能隐藏作品
- 酷我音乐要咋设置铃声,手机酷我音乐剪辑的铃声在哪
- 孤雁二首其一 少小虽非投笔吏
- 怎样用PPT取色器,ppt如何用取色器
- 电话号码应该怎么导入新手机,怎么样把电话号码移到新手机上
- Jio的新多合一计划附带每日2GB数据 可免费拨打非Jio号码的电话


