在电脑上怎么设置微信分身
本文章演示机型:联想小新air14,适用系统:Windows10,软件版本:微信 3.2.1;
第一种方法,将鼠标光标移至微信桌面快捷方式上,双击鼠标的同时,双击按下键盘上的【Enter】键,将鼠标移至下方的微信图标,即可看到有微信分身;
第二种方法,鼠标右键,新建一个文本文档,打开文本文档,输入Start空格,鼠标右键微信,选择【属性】,复制微信的目标位置,粘贴到文档中,调整双引号在冒号后面和括号后面,复制代码,点击【文件】,选择【另存为】,把保存类型改为【所有文件】,文档的后缀改为bat,点击【保存】,双击鼠标左键【新建文本文档】,将鼠标移至下方的微信图标,即可看到微信分身 。
电脑端如何打开微信分身现在大部分的小伙伴都是有微信的,而且还有很多的小伙伴更是有多个微信,将工作和生活微信分开使用,所以很多的时候需要同时登录两个微信进行进行操作,有部分的手机是可以自行开启微信分身,电脑端的微信分身就不知道怎样开启,今天小编就为大家带来了电脑端微信开启分身的方法 。
具体步骤如下:
1.鼠标双击后打开微信,使微信处于被选状态;
2.选择微信后,在电脑键盘上找到“Shift和Enter”两个指令键,按住“Shift”不要动,再连续敲击“Enter”键;
3.电脑界面上会根据敲击“Enter”键的次数,弹出对应的登录窗口,点击“切换账号”再用手机扫一扫;
4.在手机上点击“登录”,在电脑上就会显示出不同微信的聊天窗口 。
电脑上微信双开怎么开bat电脑上微信双开操作方法如下:
电脑:LenovoG460
系统:Windows11
1、首先在空白处点击鼠标右键 。新建一个文本文档,命名为微信分身 。

文章插图
2、打开文本文档,输入Start空格,选择桌面的微信,点击鼠标右键,选择属性 。
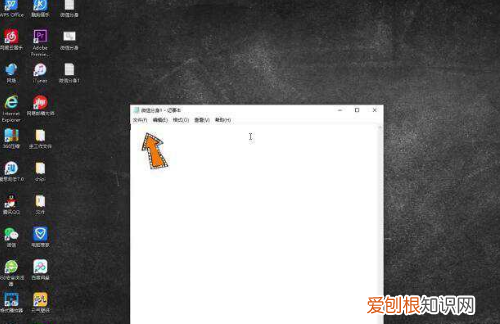
文章插图
3、复制微信的目标位置,粘贴到文档中 。

文章插图
4、调整双引号位置,分别在冒号后面和括号后面 。
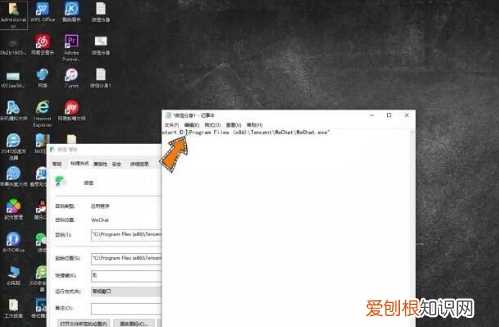
文章插图
5、复制这一行代码,需要几个微信分身则复制几个,这里我们复制两个 。

文章插图
6、点击文件保存类型改为所有文档,文档的后缀改为bat点击保存即可,双击鼠标左键就可以打开微信分身了 。

文章插图
电脑上登微信怎么分身快捷键打开电脑,右键点击桌面上的微信图标,点击“属性” 。在打开的微信属性窗口中,找到“目标”项,复制目标项文本框内的内容 。在桌面空白部分单击右键,点击“新建”,点击“文本文档” 。
将鼠标光标移至微信桌面快捷方式上,双击鼠标的同时,双击按下键盘上的【Enter】键,将鼠标移至下方的微信图标,即可看到有微信分身 。
首先打开电脑,然后找到微信,如下图所示:然后再按住电脑键盘上的enter键不放,如下图所示:然后鼠标双击微信,就会出现多个微信,从而实现多开,如下图所示:大家对微信还有什么不懂的,欢迎在下方留言讨论 。
首先先下载微信客户端,然后连续双击微信图标,会出来两个界面,这时就可以扫描二维码登录了 。或者单击一下微信软件图标然后点击两下enter键也可以 。
推荐阅读
- 重睑修复的最佳时间
- 不需要密码,教你用8个数字,就能登录微信,太实用了
- 使用纯天然芦荟有什么注意呢
- 怎么把QQ注销,怎么把QQ号注销了
- 淋面蛋糕怎么做
- 《陆贞传奇》赵丽颖领衔宫廷剧清新淡妆风
- 微信聊天记录应该怎么转发,微信聊天记录怎么转发给好友
- 分享各种眼线的画法和技巧 菜鸟必备彩妆知识
- 抖音句子大全爱情 抖音热门句子爱情


