PPT取色器应该怎么样使用
本文章演示机型:戴尔Latitude 9510,适用系统:Windows 10,软件版本:PowerPoint 2020;
点击电脑【开始】,找到【PowerPoint】并打开,点击【空白演示文稿】,用鼠标点击上方【插入】,点击【图像】中的图片,选择【此设备】;
任意选择一张图片 ,插入完成后插入一个【表格】,选中表格的第一行,点击选择【底纹】右侧的箭头【取色器】,任意选取图片上的颜色即可取色成功;
本期文章就到这里,我们下期再见 。
ppt中取色器怎么用估计有的用户还不了解ppt2013怎么取色器使用操作教程,下文小编就分享ppt2013取色器使用操作教程,希望对你们有所帮助哦 。
ppt2013取色器使用操作教程
打开ppt文档,单击“插入”按钮 。之后会进入到插入控制面板,接着单击该面板上的“图片”按钮 。然后会弹出一个对话框让我们选择颜色,我们选择好要取色的图片,选择好之后单击“打开”按钮 。
单击后会插入图片,此时单击下图片,再单击下菜单栏中的“开始”按钮 。
单击开始按钮后会出现如图所示,在ppt右侧就会有一个“形状填充”选项,单击该选项 。
单击后会下拉选项,在下拉的选项中就会有一个“取色器”按钮,单击该按钮 。
然后就可以选取颜色了,我们将鼠标移动要选取的颜色处,就会显示如图所示,此时就会显示要选取的颜色,我们单击下鼠标,或按下回车键即可成功取色 。
取色完成之后,会发现“形状填充”里的颜色就会变成刚刚所取的颜色,这就说明已经取色成功了,选取好的颜色能使用到别的对方去了 。
ppt|
ppt提取全部文字软件ppt提取笔在形状轮廓取色器里面 。
1、打开PPT文档 。
【ppt中取色器怎么用,PPT取色器应该怎么样使用】2、在PPT文档中选中需要提取颜色部分 。
3、点击格式,打开形状轮廓 。
4、点击取色器后出现提取笔 。
ppt怎么用取色器改颜色以形状为例:
1.选中圆柱;
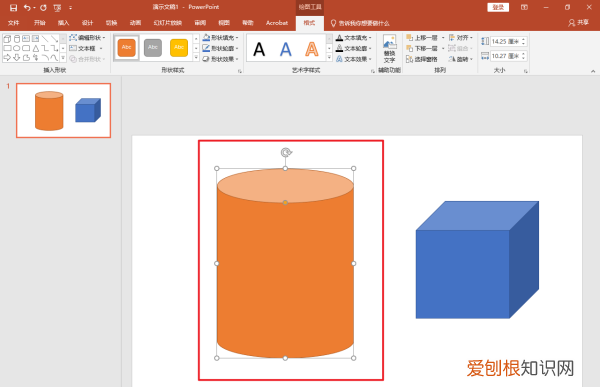
文章插图
2.在形状填充按【取色器】;
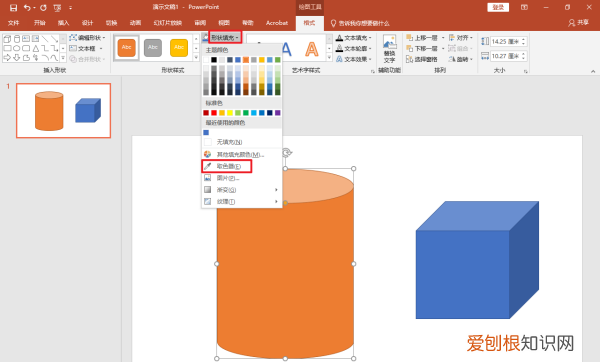
文章插图
3.吸取圆柱颜色;
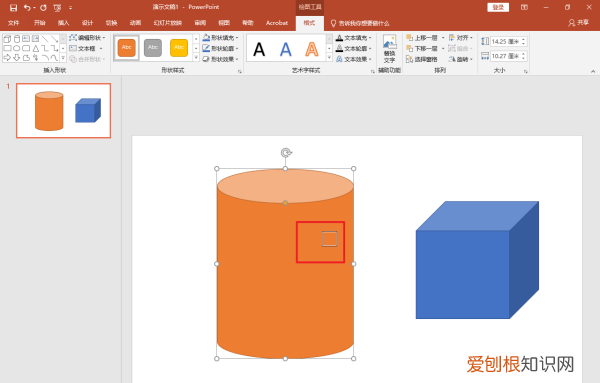
文章插图
4.选中正方体;
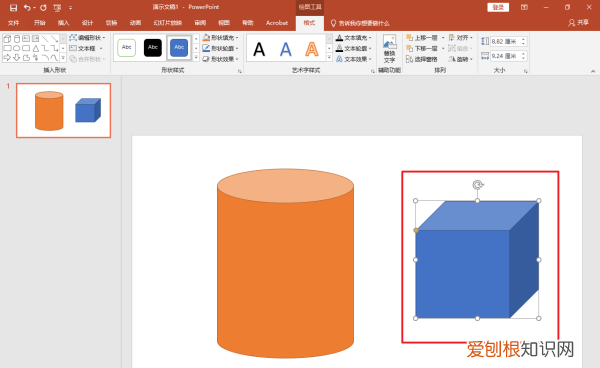
文章插图
5.按【形状填充】;
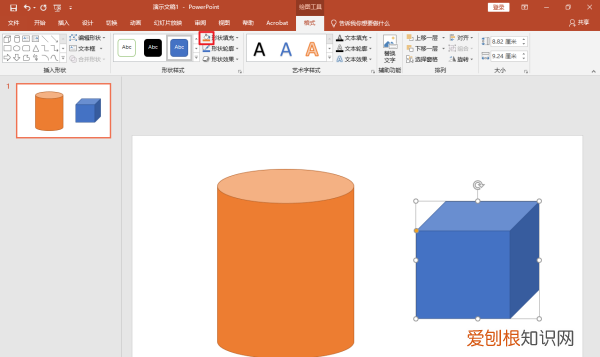
文章插图
6.取色器使用完成,如图所示 。
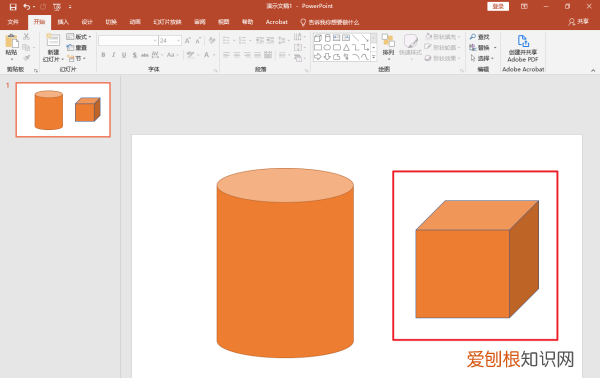
文章插图
ppt取色器在哪里找1、ppt中的取色器在哪 。
2、ppt2013取色器在哪 。
3、ppt取色器可以取屏幕上所有对象的颜色 。
4、ppt2010的取色器在哪里 。
1.打开ppt文档,单击“插入”按钮 。
2.进入到插入控制面板,击该面板上的“图片”按钮 。
3.弹出一个对话框让选择颜色,选择好要取色的图片,单击“打开”按钮 。
4.单击后插入图片,单击下图片,再单击下菜单栏里的“开始”按钮 。
5.ppt的右侧有“形状填充”选项,单击该选项 。
6.下拉选项,单击“取色器”按钮 。
7.就可以选取颜色了,将鼠标移动要选取的颜色处,就会显示要选取的颜色,单击下鼠标,或者按下回车键就成功取色 。
8.取色完成后“形状填充”里的颜色就会变成刚刚所取的颜色,选取好的颜色可以使用到别的对方去 。
以上就是关于ppt中取色器怎么用,PPT取色器应该怎么样使用的全部内容,以及PPT取色器应该怎么样使用的相关内容,希望能够帮到您 。
推荐阅读
- 防溺水安全手抄报「防溺水手抄报怎么画」
- ps怎么合并多个图层,ps图层如何合并图层
- 闺蜜是用来干嘛的「闺蜜是用来干什么用的」
- 快手要怎么注销,快手怎么注销账号
- 股市的量比指标是怎么计算,分时图量比指标怎么看
- oee怎么计算,oee最简单的计算公式
- 微信怎么样找聊天记录,微信怎么查找聊天记录
- 2022年最新计划生育政策法规 人口与计划生育条例
- 苹果手机怎么把某个app隐藏,苹果手机如何才能隐藏App图标


