Word怎样才能删除掉空白页
本文章演示机型:联想小新air14 , 适用系统:Windows10 , 软件版本:Word 2020;
第一种方法 , 打开Word文档 , 找到Word中的空白页 , 按下键盘上的【Backspace】或者【Delete】键 , 即可删除word空白页;
第二种方法 , 空白页如果是有分页符的 , 将光标放在分页符上 , 双击分页符 , 按下键盘的【Backspace】 , 或【Delete】来删除空白页;
第三种方法 , 点击【开始】菜单栏中的子菜单栏【文字工具】 , 找到【批量删除】选项卡 , 在弹出的窗口中勾选【空白页】功能项 , 单击【删除】再点击【确认删除】 , 最后等待删除 , 即可删除Word空白页;
本文章就到这里 , 感谢阅读 。
word怎么删除空白页Word删除空白页的方式有:按Backspace或Delete键、删除分页符、批量删除多个空白页、Shift选中整页然后删除和缩小行距删除空白页等 。
1、按Backspace或Delete键
如果空白页在最后一页 , 可以先将光标定位到最后一页 , 然后按键盘上的Backspace或Delete键来删除空白页 。

文章插图
2、删除分页符
先将Word视图模式设置成“草稿” , (2010版和2013版是“草稿” , 2003和2007设置为“普通视图”) , 然后就可以看到一条横虚线 , 这就是分页符 , 它就是导致出现空白页的原因 , 将其删除 , 再回到默认的“页面视图” , 空白页就没有了 。
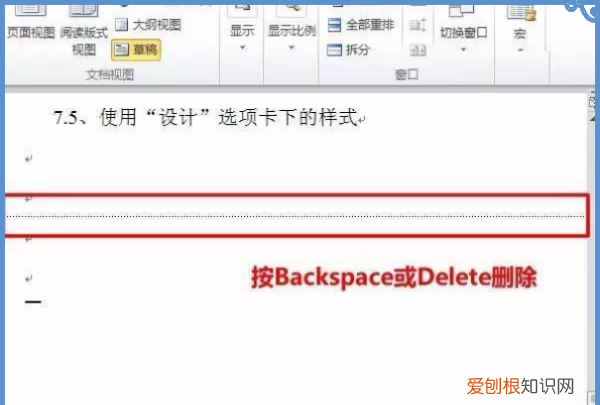
文章插图
3、批量删除多个空白页
如果文档中有多个空白页需要删除 , 可以利用查找替换来实现 。使用Word快捷键“Ctrl+H” , 打开查找替换窗口 , 然后单击“高级”或“更多” , 在“特殊格式”中选择“手动分页符”然后单击“全部替换” , 就将所有的空白页删除了 。

文章插图
4、Shift选中整页然后删除
把光标定位在空白页的上一页最后一个字符后面 , 按住键盘上的“Shift”键 , 然后用鼠标左键选中整个空白页 , 按键盘上的“Delete”键删除空白页 。

文章插图
5、缩小行距删除空白页
如果空白页只有一行无法删除 , 可以先将光标定位到空白页上 , 然后右键选择“段落” , 在“段落”对话框中 , 将“行距”设为“固定值” , 设置值设为“1磅” , 然后确定 , 空白页就删除了 。

文章插图
word空白页怎么删除word里面删除空白页的方法如下:
1、首先双击打开需要删除空白页的word文档后可以看到内容页后面有很多空白页 。
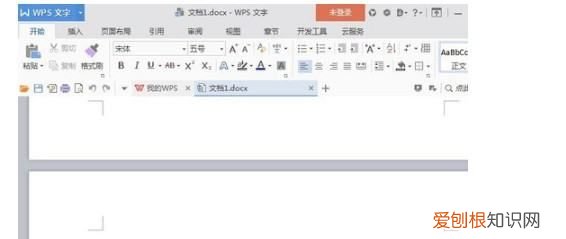
文章插图
2、然后 , 将光标放在第一个空白页第一行的首页 , 并按住鼠标以在选择后向下拖动所有空白页 。
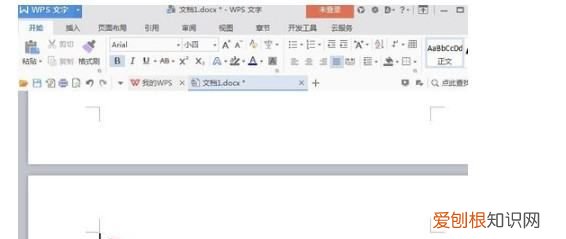
文章插图
3、然后在选择后按住鼠标并向下拖动所有空白页 , 然后按Backspace键删除就可以了 。
推荐阅读
- 关于古风的经典语录_唯美古风句子
- 苹果手机怎么调字体大小,苹果手机字体大小怎么样设置
- 房子质量鉴定怎么申请 申请房屋质量鉴定该到哪个部门
- 瑶的寓意
- 什么是dryloft面料
- 祝销售业绩好的祝福语
- 民国有多少年 清朝到民国有多少年
- 榕树盆景耐寒多少度
- 如何挑选冬瓜 如何挑选冬瓜皮


