PS高反差保留要怎么用
本文章演示机型:组装台式机,适用系统:Windows 10,软件版本:Photoshop 2020;
首先打开【PS】,然后按快捷键【Ctrl+J】复制一个背景图层,点击【通道】,选择一个对比较为明显的通道,点击【图像】,选择【计算】,将【源1】通道改为【绿通道】,【混合】更改为【叠加】,点击【确定】;
接着选择【滤镜】,点击【其它】,选择【高反差保留】,调整半径像素,点击【确定】,再次选择【计算】,将【混合】更改为【强光】,依次【计算】三次;
按【Ctlr】点击图层调出选区,反向选择,复制图层后调出曲线,调整曲线的亮度,最后选择【污点修复画笔工具】,将比较明显的痘痘去掉即可 。
ps里面高反差保留怎么找到可以直接在点击滤镜——其它-——高反差保留 。
ps中高反差保留的作用是:
1.删除图像中颜色变化不大的像素,保留色彩变化较大的部分,使图像中的阴影消失,边缘像素得以保留,亮调部分更加突出 。
2.在有强烈颜色转变发生的地方按指定的半径保留边缘细节,并且不显示图像的其余部分 。
3.与高斯模糊正好相反的滤镜,可以将图像边缘进行强化 。
4.利用它再综合图层混合模式可以做出比较清晰的图像 。其中选项中较小的半径可以将边缘非常清晰地显示出来,半径越大,图像进行计算时搜索的范围也越大,当半径特别大时,图像的边缘也越大 。
ps滤镜中高反差保留是什么作用呢PS滤镜中高反差用来提取照片中的反差,反差越大的地方提取出来的效果越明显,反差越小的地方提取出来越接近一片灰色 。
PS滤镜中高反差使用步骤:
1、电脑打开Photoshop软件,然后打开一张图片 。
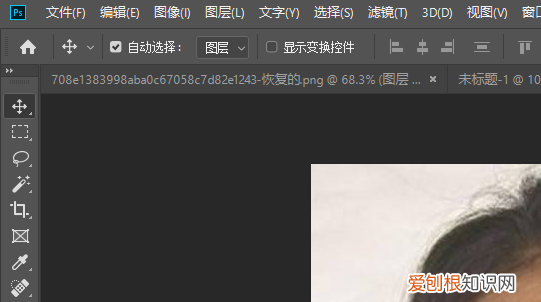
文章插图
2、打开图片后,复制一层然后进入通道页面 。
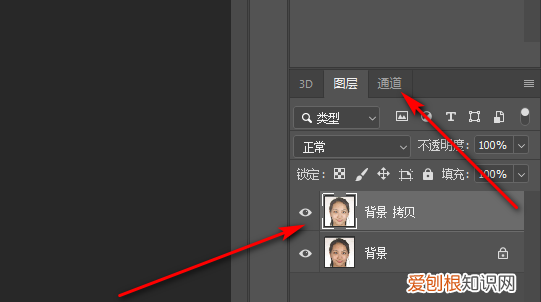
文章插图
3、进入通道,复制一个通道,然后选中通道进行高反差保留 。
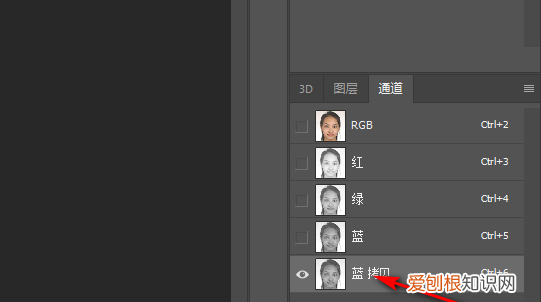
文章插图
4、选中通道后,点击滤镜 。
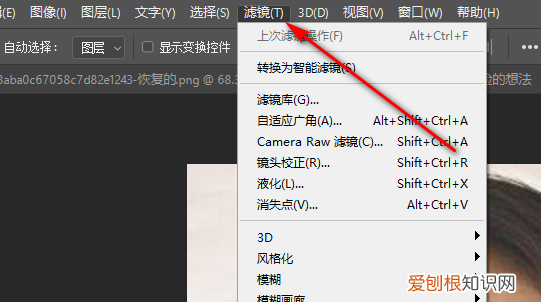
文章插图
5、然后点击其它中的高反差保留 。
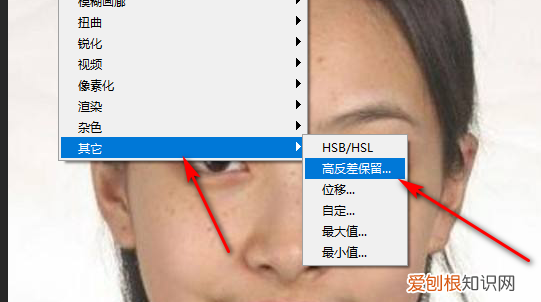
文章插图
6、调整高反差保留参数 。
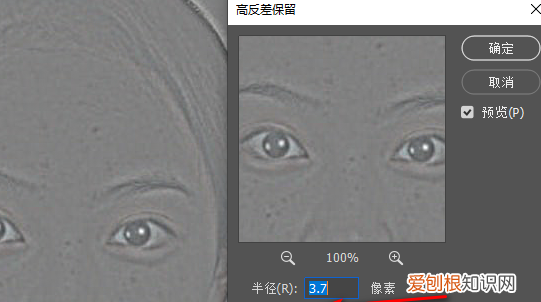
文章插图
5、调整高反差之后,把调整高反差保留的通道载入选区,然后按Shift+Ctrl+I反选 。
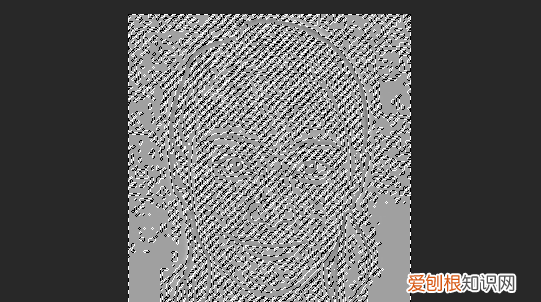
文章插图
6、反选后,选中RGB通道返回图层页面 。
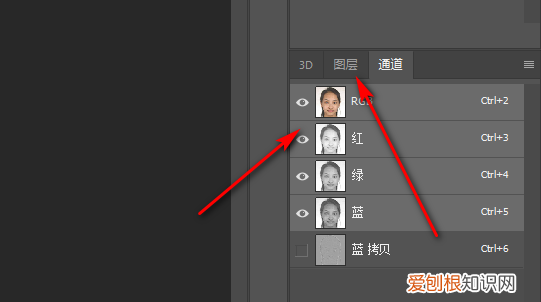
文章插图
7、返回图层页面后,按Ctrl+M调出曲面页面,把亮度调高一点就可以了 。
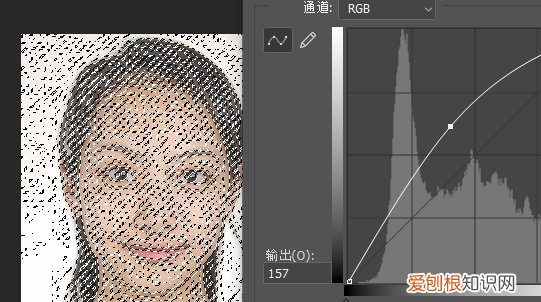
文章插图
8、把有有反差的部分亮度调高之后,人脸上的斑点就少了很多,皮肤也好了 。
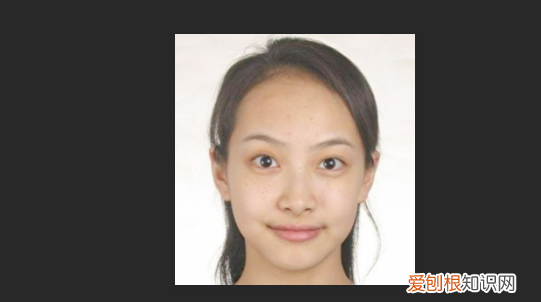
文章插图
在ps中高反差保留怎么使用PS中找高反差保留∶
1、打开ps,找到最上方菜单栏的滤镜;
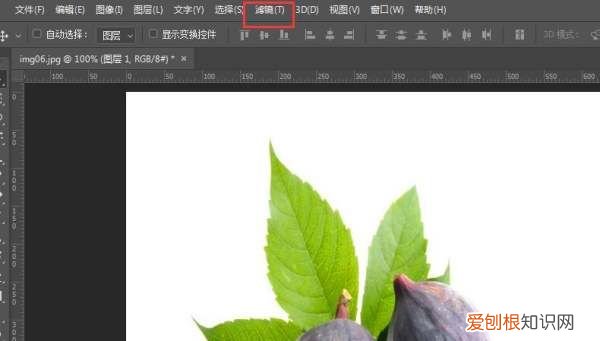
文章插图
2、鼠标右击滤镜,出现长条菜单栏,下方找到“其他”;
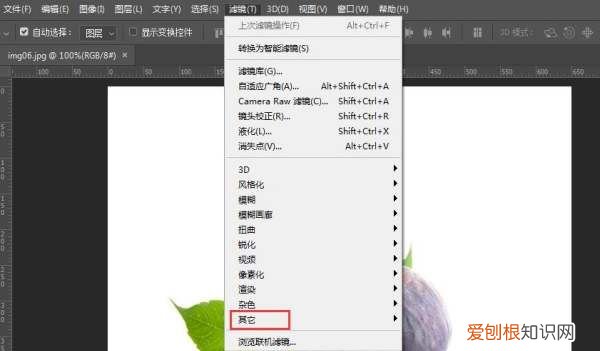
文章插图
3、点击“其他”,选择“高反差保留”;
推荐阅读
- 蚂蚁森林怎么样浇水,蚂蚁森林浇水5元包月
- 如何成为一个学霸「如何变成学霸」
- 如何为蚂蚁森林浇水,蚂蚁森林怎么给树浇水
- 微信新号没好友怎么通过辅助验证 微信注册好麻烦还要辅助验证
- 酷我音乐的音乐包在哪里,酷我音乐应该如何退出账号
- 古诗《兰亭序》的全文是什么?
- 有关于民无信不立 民无信不立
- 五言古诗大全500首
- 有深度有涵养的网名 内涵的网名


