PS应该怎么批量调色
本文章演示机型:组装台式机,适用系统:Windows 10,软件版本:Photoshop 2020;
首先打开【PS】,选择菜单栏中的【窗口】,点击【动作】,然后选择【创建新动作】,输入新动作名称,接着点击【记录】,在图层框里选择【色相饱和度】,调整素材的【颜色】 ,合并图层后按【Ctrl+S】储存图片;
然后点击【停止播放/记录】,选择左上角的【文件】,点击【自动】,选择【批处理】,点击【选择】,然后选择一个需要批量处理的【文件夹】,点击右上角的【确定】,最后等待图片批量处理完即可 。
ps怎么快速调色成一样打开ps,先复制一份背景图层,点击所复制的那个背景图层,右下方点击红框的位置,就出现一系列,可以改变图像元素的变量,里面包括了“曲线”“色阶”、“自然饱和度”、“色相”、“色彩平衡”、“曝光度”、“颜色查找”、“亮度”、“对比度”、“色彩饱和度”、“黑白”、“照片滤镜”、“色调分离”、“通道混合器”等等的相对应的效果编辑 。
AdobePhotoshop,简称“PS”,是由AdobeSystems开发和发行的图像处理软件 。Photoshop主要处理以像素所构成的数字图像 。使用其众多的编修与绘图工具,可以有效地进行图片编辑工作 。ps有很多功能,在图像、图形、文字、视频、出版等各方面都有涉及 。
怎样用ps软件调色调整的全部颜色不变Photoshop软件中整体调整图片的全部颜色,方法有:
一、色相/饱和度
1、打开图像菜单栏,点击“调整”下的【色相/饱和度】 。

文章插图
2、在自定状态下,调整色相、饱和度和明度等数据,改变图片整体颜色 。

文章插图
二、曲线
1、打开图像菜单栏,点击“调整”下的【曲线】 。
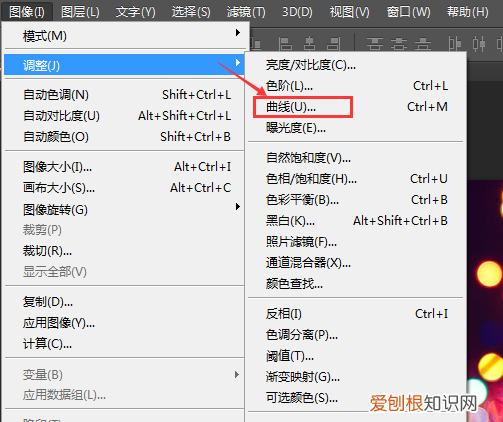
文章插图
2、在自定状态下,拖动曲线即可改变图片颜色 。

文章插图
ps怎么进行批量处理批量调整图片亮度的方法:
步骤1,安装打开工具软件,点击软件界面左边的“美化图片”功能,这里可以有调整图片亮度的功能 。

文章插图
步骤2,将需要?调整亮度的图片批量添加到软件中,可以用过点击“添加文件”按钮或直接拖动图片的方式进行添加,软件支持批量调整,请一次性将图片添加完 。

文章插图
步骤3,添加好图片后软件右下方会出现一个设置的区域,鼠标左右拖动圆点即可调整图片亮度,往左是变暗,往右是变亮 。上方可以预览到图片转换后的效果 。

文章插图
步骤4,然后点击右上方的“开始转换”按钮,启动软件程序,当批量处理完成后,软件会自动打开一个文件夹,调整亮度后的图片会全部保存到这个文件夹内 。

文章插图
ps怎么单独给一个组调色把你要调色的图层都放在一个组
把这个组拉到图层最下面(这样调色后不影响其他图层)
点进这个组,新建一个调色图层(右下角那个小圆圈logo,点击之后选什么对比度啊曲线啊看自己需要),把这个调色图层拉到这个组的最上面 。ok了
推荐阅读
- 口碑最好的遮瑕膏 推荐好用的遮瑕膏
- 单眼皮如何化妆 四个简单步骤晕染无敌电眼
- 韩佳人金泰熙完美彩妆技巧 你也可以变身韩剧女主角
- 苹果手机里的照片大小怎么看,苹果手机怎么查看照片大小尺寸
- 迈克尔杰克逊女儿与justin bieber女友 演绎烟熏妆的画法
- ps里怎样返回上一步,备忘录操作错误怎么返回上一步
- 打造小清新妆容化妆步骤 暖春萝莉百变妆容
- 李好郭晓敏大婚 演绎完美新娘妆的画法
- 苹果手机怎么调字体大小,苹果手机字体大小怎么才能设置


