WPS表格如何设置小数位数
介绍WPS表格设置小数位数的方法,小伙伴们一起来看看吧~~
打开要编辑的WPS表格,可以看到表格中数字的小数位数是不一样的,现在要将小数位数统一设置为3位
为了对照结果,将要设置的小数复制到旁边列中,选中要设置小数位数的单元格区域
单击鼠标右键,在弹出的选项中选择【设置单元格格式】
打开【单元格格式】对话框,在【分类】中选择【数值】
在打开的界面中,将【小数位数】设置为3
小数点位数设置完成后,点击【确定】
可以看到,小数位数统一成三位就设置好了
表格如何设置不保留小数介绍WPS表格设置小数位数的方法,小伙伴们一起来看看吧~~
为了对照结果,将要设置的小数复制到旁边列中,选中要设置小数位数的单元格区域
单击鼠标右键,在弹出的选项中选择【设置单元格格式】
打开【单元格格式】对话框,在【分类】中选择【数值】
在打开的界面中,将【小数位数】设置为3
小数点位数设置完成后,点击【确定】
可以看到,小数位数统一成三位就设置好了
Wps怎么设置数据条具体步骤如下:
需要准备的材料分别是:电脑、WPS表格 。
以2018版本的WPS表格为例:
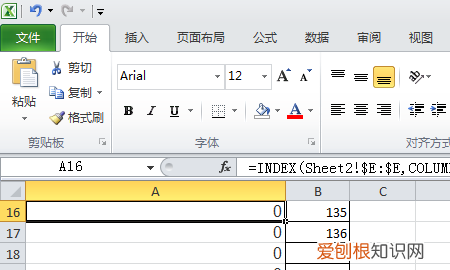
文章插图
2、然后选中需要设置的单元格右键单击选择打开“设置单元格格式” 。
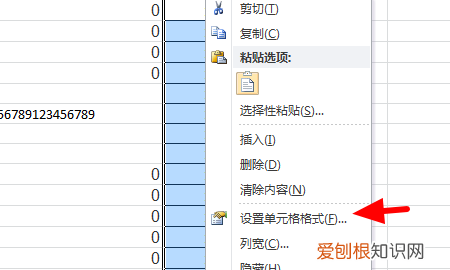
文章插图
3、然后在弹出来的窗口中点击选择数字中的“数值” 。
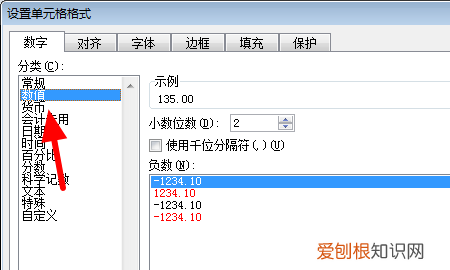
文章插图
4、然后在弹出来的窗口中点击小数位数,输入“2”,回车确定 。
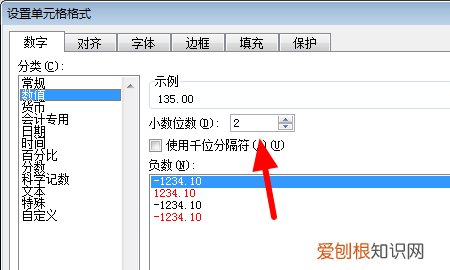
文章插图
5、然后就可以显示小数点后两位了 。
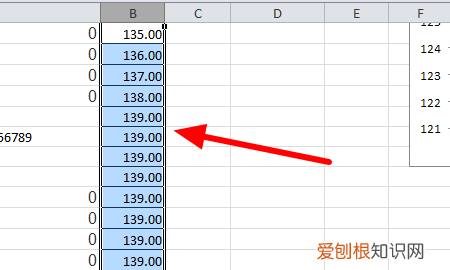
文章插图
wps表格怎么设置小数点后两位显示简单分析一下,详情如图所示
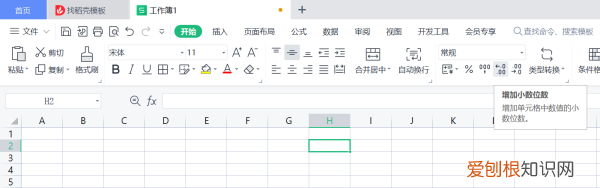
文章插图
wps表格怎么把小数点变成整数WPS小数点可以设置保留几位小数,然后这个数据可以除1000,就可以完成置换了 。
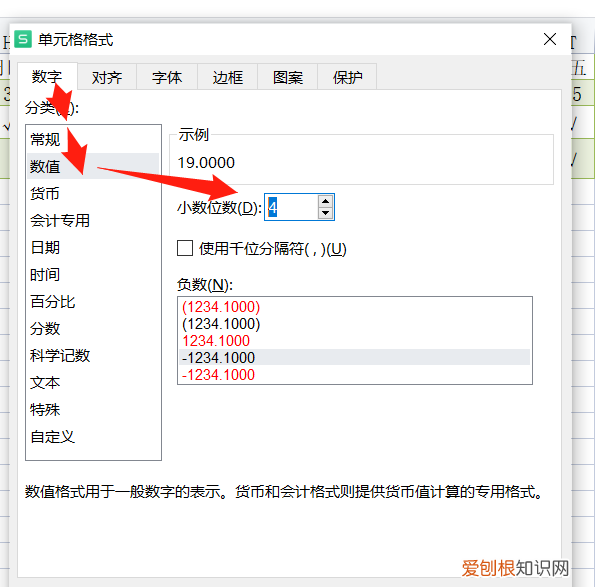
文章插图
wps表格如何设置小数点后两位1、首先打开wps软件,新建一个表格文档,然后在单元格内输入需要得内容 。
2、然后选中该单元格,在上方单击鼠标右键,列表里点击打开“设置单元格格式” 。
3、在“单元格格式”窗口的“常规”选项卡中单击选择“数值”选项 。
4、将右侧的“小数位数”设定为2,单击确定即可 。
5、再回到单元格界面中,该单元格就只会保留两位小数了 。
【WPS表格如何设置小数位数,表格如何设置不保留小数】以上就是关于WPS表格如何设置小数位数,表格如何设置不保留小数的全部内容,以及WPS表格如何设置小数位数的相关内容,希望能够帮到您 。
推荐阅读
- 空气炸锅要预热,空气炸锅需要用什么垫纸
- 抖音祝福孩子生日金句 抖音祝孩子生日的句子
- 三星推出Exynos 990 支持120Hz显示屏和108百万像素单摄像头
- 巧克力过期一年还能吃吗
- 成都三中和十七中哪个好 都不愿意读成都三中
- 怎么制作小视频一键重装系统
- 微软将于明年终止对Cortana应用程序的支持
- 起诉离婚对方联系不上怎么办
- 珂美半永久纹眉怎么样 无锡柯美累不累


