OneDrive怎么样使用
本文章演示机型:iPhon12,适用系统:iOS14.4,软件版本:Microsoft OneDrive;
打开【Microsoft OneDrive】软件,在【主页】部分可以看到最近使用的文件等内容,点击上方的搜索框输入文件,或文件夹等可进行快速搜索,轻点下方的【文件】选项,可看到自己的文件;
选择正下方的【拍摄】图标,可以进行文档白板名片等扫描,选中【共享的内容】选项,可以查看与他人共享的项目,轻点右下角的【照片】,点击【打开】相机上传功能,可进行照片和文章的自动备份;
本文章就到这里,感谢阅读 。
onedrive怎么用1、选择“开始”按钮,搜索“OneDrive”,然后打开它:
在 Windows 10 中,选择“OneDrive” 。
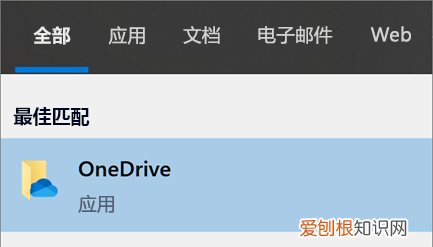
文章插图
在 Windows 7 中,在“程序”下选择“Microsoft OneDrive” 。
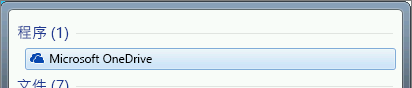
文章插图
在 Windows 8.1 中,搜索“OneDrive for Business”,然后选择“OneDrive for Business”应用
【onedrive怎么用,OneDrive怎么样使用】2、当 OneDrive 安装程序启动时,输入个人帐户、工作帐户或学校帐户,然后选择“登录” 。
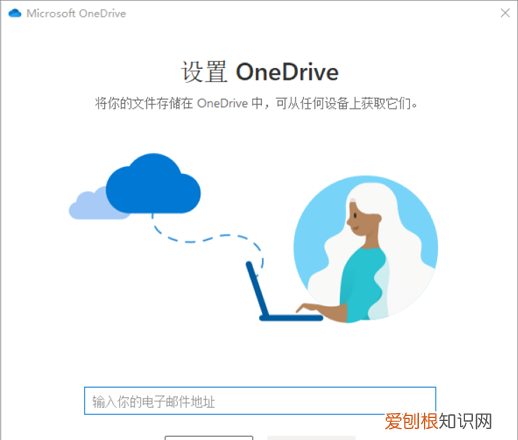
文章插图
3、关于 OneDrive 安装程序,请注意以下界面
在“这是你的 OneDrive 文件夹”屏幕上,选择“下一步”以接受你的 OneDrive 文件的默认文件夹位置 。如果要更改文件夹位置,请选择“更改位置”- 这是进行此更改的最佳时机 。
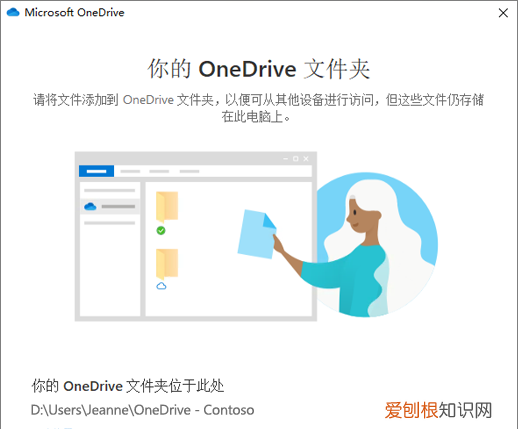
文章插图
one drive链接怎么用登录微软账号后使用
依据微软公司的用户协议,微软用户在OneDrive中有1TB的云储存空间,用户下载OneDrive后登录微软账号可以进行使用
Microsoft OneDrive,微软公司微软公司推出的文件和照片的云存储空间App,2014年1月,美国微软公司正式宣布SkyDrive更名为OneDrive 。
onedrive在另一台电脑上打开也会有记录吗1. 在OneDrive文件夹的任意空白处点击鼠标右键,选择[OneDrive],然后点选[设置] 。
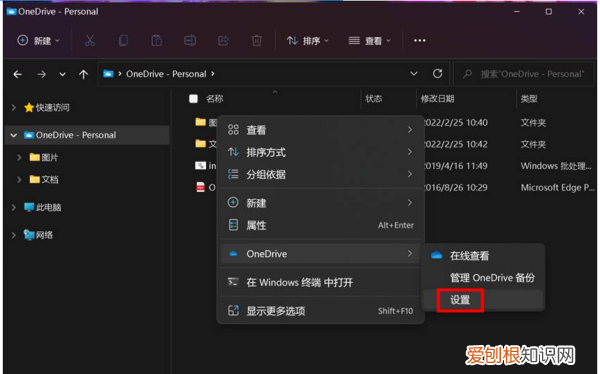
文章插图
2. 在OneDrive设置中选取[账户],然后点选[选择文件夹] 。
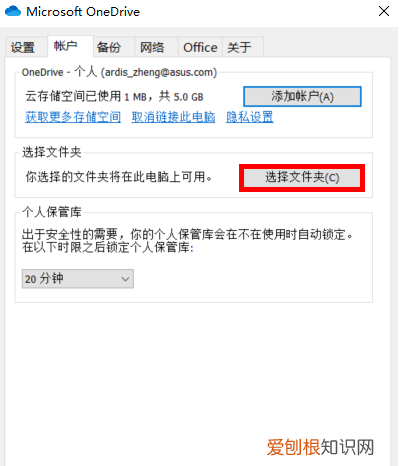
文章插图
3. 您可以勾选需要同步的文档或是文件夹,然后点选[确定] 。

文章插图
onedrive怎么用1. 在Windows搜索框输入[OneDrive],然后点选[打开] 。
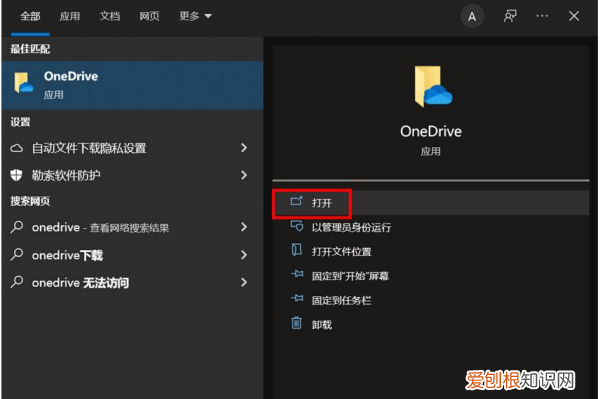
文章插图
2. 首次使用时,请输入您的Microsoft账户,然后点选[登录] 。如果您没有Microsoft账户,请点选创建账户 。
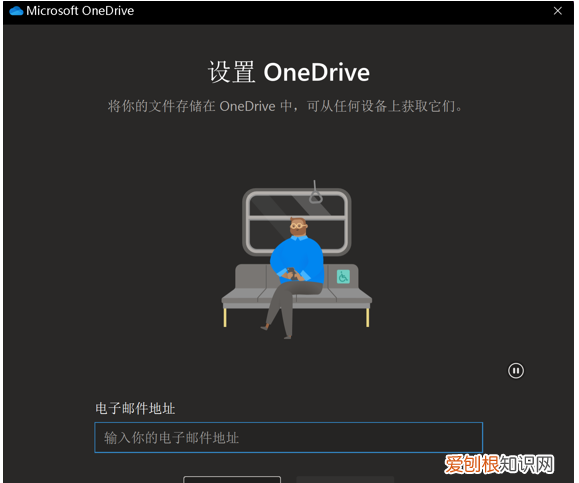
文章插图
3.请输入您的Microsoft帐户密码,然后点选[登录] 。
4. 您的OneDrive文件夹将会建立于此路径,您也可以点选更改位置至您想要的路径,然后点选[下一步] 。
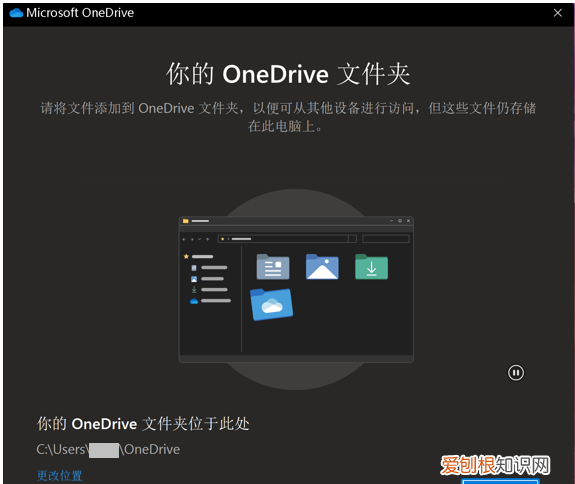
文章插图
5. 如果您需要更多的OneDrive储存空间,您可以点选升级为进阶版以购买相关方案,或是您也可以点选现在不要以使用免费空间 。若没有此步骤,请跳过 。
6. 接下来,会有一些简易的OneDrive操作介绍,请您依序点选下一步即可 。
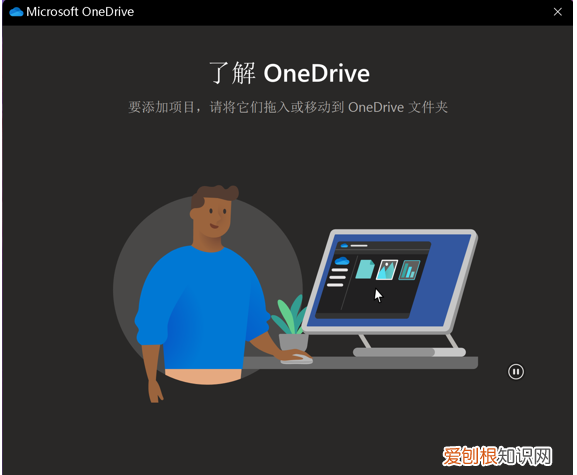
文章插图
推荐阅读
- 中国陆地邻国几个 中国的陆地邻国有几个
- 彩色沙漠是怎样形成的
- win7系统如何链接蓝牙
- 墙纸怎么买
- OnePlus 7T规格:Snapdragon 855 + 90Hz显示屏和三重摄像头
- 微信聊天记录查询软件靠谱吗 老公出轨怎么查微信聊天记录
- 新房装修是半包好还是全包好
- 如何非常轻松地在OnePlus 7T上安装GCam:您只需要一个APK
- 知识科普:网上如何报名参军


