ps切片怎么用
本文章演示机型:组装台式机,适用系统:Windows 10,软件版本:Photoshop 2020;
【ps切片怎么用,如何使用ps的切片工具】首先打开【PS】,点击左上角的【文件】,在弹出的下拉菜单中选择【打开】,选择一张想要切片的图片打开,鼠标右键点击左边工具栏的【裁剪工具】,然后在弹出的工具里面选择【切片工具】,随意拉动会切割图片,每块被切除的图片都在左上角有一个数字标号;
图片切割完成后点击左上角的【文件】,选择【导出】一项,然后点击【存储为Web所用格式旧版】,快捷键是【Ctrl+Shift+Alt+S】,点击右下角的【存储】,选择存储位置,储存格式可以选择为【html和图像】,点击【保存】,找到之前选定的储存位置,即可看到很多张被切开的图片;
如何使用ps的切片工具正确使用Photoshop切片工具的操作步骤如下:
1、首先在电脑上打开PS软件 。

文章插图
2、首先打开PS软件并点击左上角的“文件”,在弹出的下拉菜单中的“打开” 。
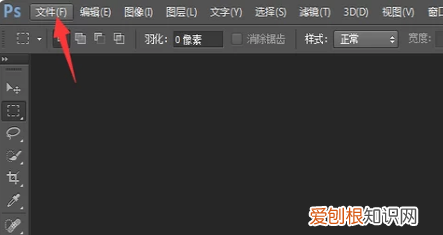
文章插图
3、打开需要调整的图片后,找到左面的裁剪工具,右键后在弹出的工具里面点击切片工具这个选项 。
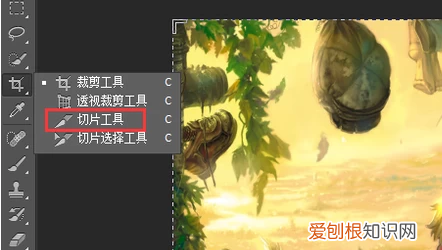
文章插图
4、然后点击切片工具后会出现一把小刀,随意拉动会切割图片,每块被切除的图片都在左上角有一个数字标号 。

文章插图
5、完成切割之后,点击左上角文件这个选项“存储为web” 。

文章插图
6、选择好存储格式,点击页面的存储 。
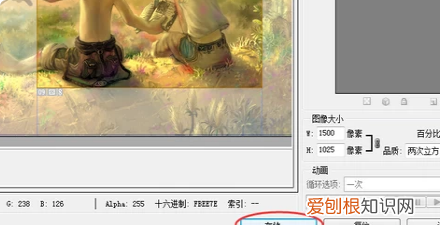
文章插图
7、最后图片储存位置,可以看到很多张被切开的图片,这样正确使用Photoshop切片工具的问题就完成了 。
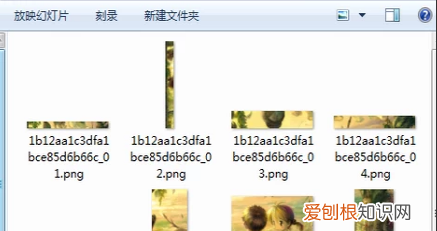
文章插图
photoshop的切片工具怎么用1、打开PS软件,点击“文件”,在弹出的下拉菜单中的“打开”,打开想要切片的图片 。
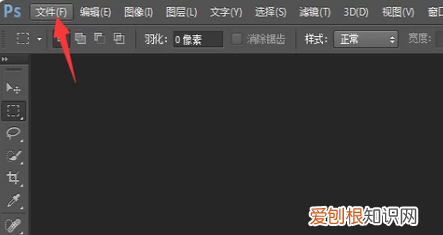
文章插图
2、找到左面的裁剪工具,右键后在弹出的工具里面点击切片工具 。
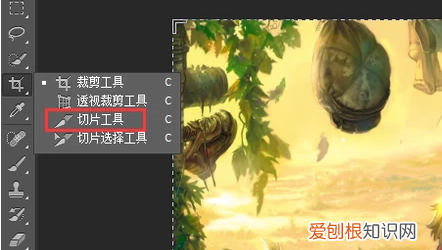
文章插图
3、点击切片工具后会出现一把小刀,随意拉动会切割图片,每块被切除的图片都在左上角有一个数字标号 。

文章插图
4、完成后点击左上角文件,选择“存储为web”一项 。
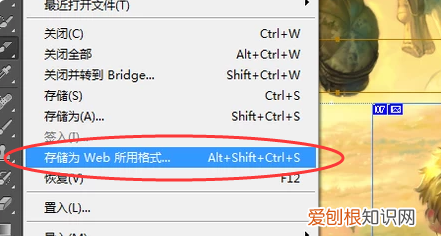
文章插图
5、选择好存储格式,点击下面的存储 。
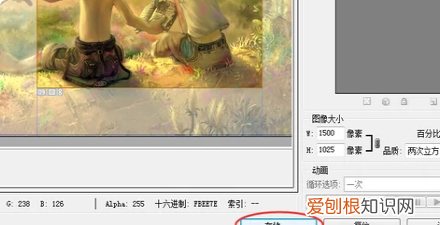
文章插图
6、选择存储位置,下面的储存格式可选“html和图像” 。
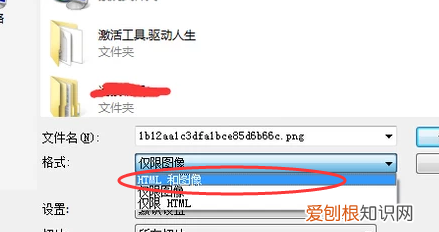
文章插图
7、找到之前选定的储存位置,可以看到很多张被切开的图片 。
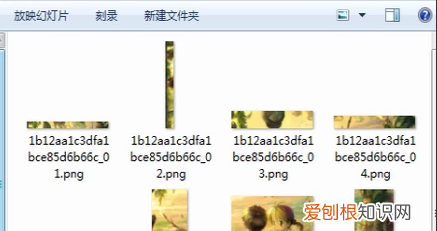
文章插图
ps切片工具怎么切图保存1、首先将要裁剪的图片备好份,先检察好需要裁剪的图片,若是没有图片有问题,裁剪就是在浪费时间,因此一定要养成检察的好习惯 。
2、用PS打开图片,点开始--打开,找到文件所在的位置,将其打开,如图:
推荐阅读
- 微信群没保存在通讯录里怎么找回
- 散粉怎么使用
- 冻生蚝怎么做好吃
- 梦见送葬的 梦见好多人抬棺材送葬
- 梦见自己和丈夫大吵 妻子梦见狗咬丈夫怎么办
- 煮速冻水饺要注意什么 冷冻水饺煮的时候要注意什么
- 梦见老头鱼 梦到很多小鱼
- 昆虫算是动物吗
- 女人梦见洗头掉头发是什么征兆 已婚女人梦见洗头掉头发


