ps怎么调整图像的大小
本文章适用系统:Windows 10 专业版,软件版本:Adobe Photoshop CC 2019 。
今天介绍PS中两种常用的调整图片大小的方法;
第一种方法,在【图像】菜单中选择【图像大小】,快捷键是ctrl、alt和I,在【图像大小】对话框中,点击【宽度】或者【高度】最右侧的下拉按钮,可以设置图片大小的计算单位,比如设置成厘米,设置好尺寸、分辨率等数值,直接点击【确定】即可;
第二种方法,我们还可以使用裁剪工具将图片裁剪成指定的大小,选择【裁剪工具】,点击上方【裁剪工具】旁边的下拉按钮,可以直接选择系统自带的尺寸比例进行裁剪,或者打开【比例】,在下方出现的各种选项中,按自己的需要设置裁剪工具,完成裁剪后同样可以调整图片的大小 。
ps怎么改照片的大小kb启动PS软件,执行文件—打开 。选择需要打开的文件,点击打开 。用PS打开文件后,执行文件—存储为web和设备所用格式 。右上角的JPEG处可以选择文件格式,下面的品质位置处,可以调整文件大小(KB),品质越高,照片清晰越高,文件越大;反之照片清晰度降低,文件变小 。

文章插图
演示机型:华为MateBook X 系统版本:win10 APP版本:photoshop2020
1、启动PS软件,执行文件—打开 。选择需要打开的文件,点击打开 。
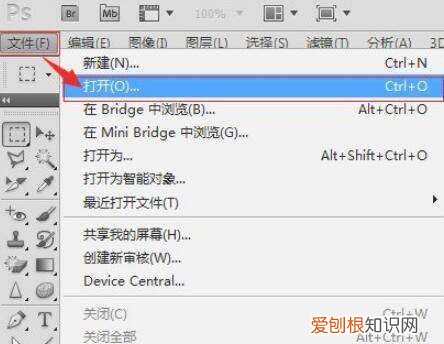
文章插图
2、用PS打开文件后,执行文件—存储为web和设备所用格式 。
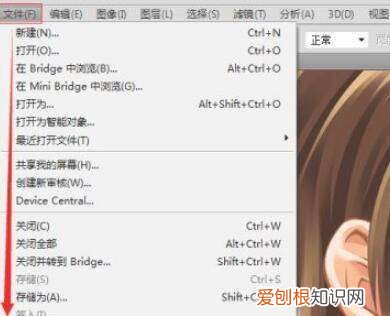
文章插图
3、右上角的JPEG处可以选择文件格式,下面的品质位置处,可以调整文件大小(KB),品质越高,照片清晰越高,文件越大;反之照片清晰度降低,文件变小 。

文章插图
4、参数修改完成后,点击存储 。选择存储位置,输入文件名,点击保存 。

文章插图
ps如何修改画布大小尺寸PS调整图片大小步骤如下:
工具:华为MateBook D、Windows 10专业版、PS2017 。
1、打开PS,选择文件-打开,将图片置入到画布中 。
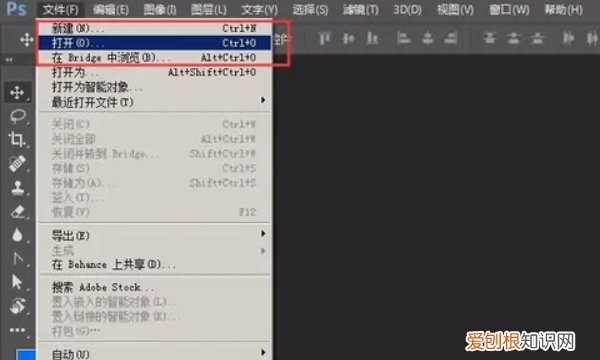
文章插图
2、将图片置入到画布中后,然后选择“图像”-“图像大小” 。
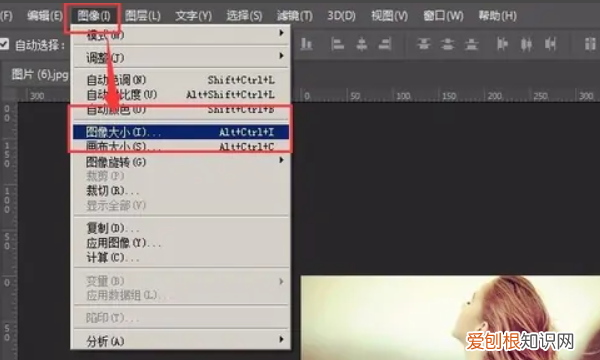
文章插图
3、将图像大小打开之后,可以看到此时图片的大小 。
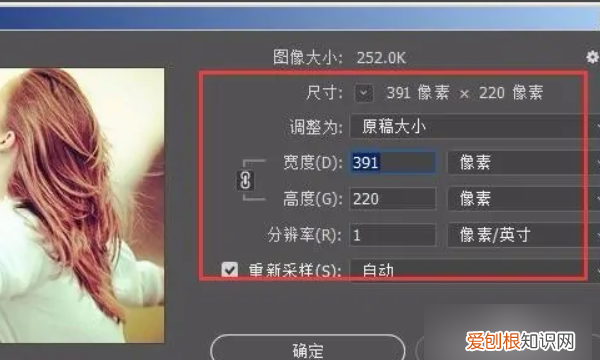
文章插图
4、将“重新采样”前面划上对勾,然后调整画布大小,在宽度和高度左侧有个链接的符号,选中链接符号,然后调整宽度为200px,点击确定 。

文章插图
5、回到画布中,然后选择将图片导出,快捷键另存为ctrl+shift+s 。
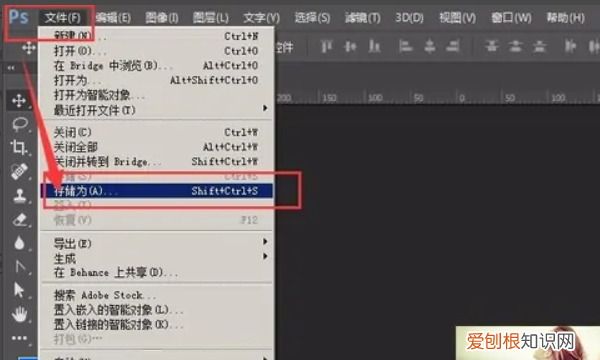
文章插图
6、将图片品质选择为最佳,然后确定 。
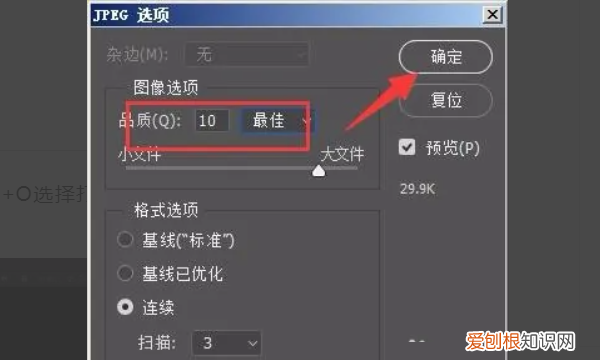
文章插图
7、回到保存图片的位置,查看大小 。可以看到已经将图片大小宽度改为了200px 。
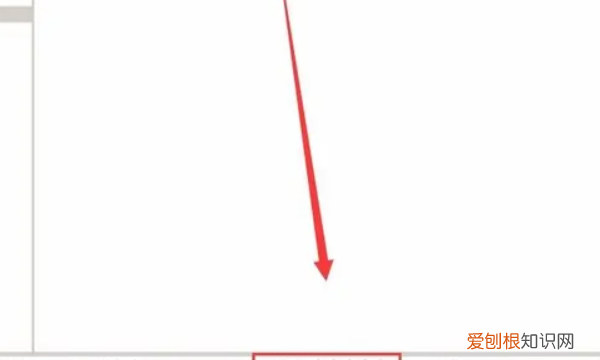
文章插图
ps怎么调整大小在PS中调整图片大小非常简单 。首先,打开要调整大小的图片 。然后,点击菜单栏中的“图像”,选择“图像大小”选项 。在“图像大小”对话框中,可以输入所需的宽度和高度,或者使用百分比来调整大小 。还可以选择保持宽高比,以便图片不会变形 。在调整完大小后,可以点击“确定”按钮,保存调整后的图片 。
推荐阅读
- 未成年人可以寄快递吗
- 如何在WhatsApp上祝父亲父亲节快乐
- foxmail怎么撤回邮件,FOXmail邮件怎么撤回
- PS怎样修脸,ps中的快捷键有哪些
- 白球鞋怎么洗白妙招
- 小王子蜡烛有什么用
- 心情不好适合朋友圈的句子 适合各种心情的句子心情不好时发的朋友圈
- 晚上梦见火烧房子是什么情况 梦见天火烧房子征兆
- 梦见天空中出现孔雀图案 梦见天空中出现孔雀


