#夏日生活打卡季#
第一步:准备工作
打开Excel , 并在不同的工作表中创建需要打印的表格 。确保每个表格的列数和排版布局都不同 。
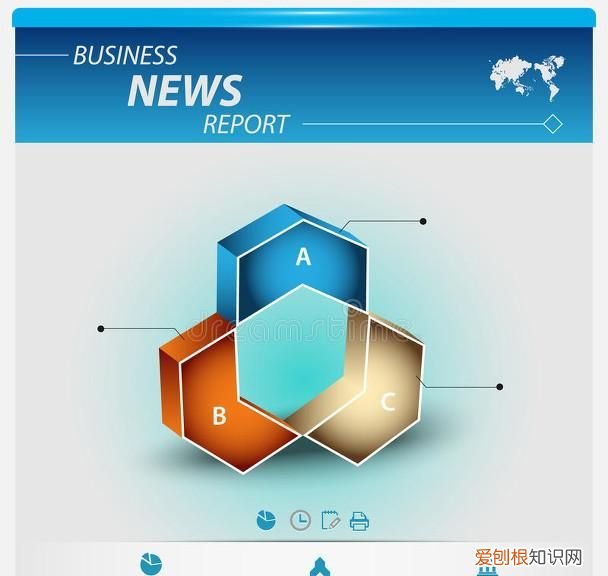
文章插图
【excel 多张表格排版打印到一张a4页面的技巧是什么】第二步:调整列宽和行高
在每个工作表中 , 根据表格内容调整列宽和行高 , 以确保表格的内容完整显示 , 并且不会跨页打印 。
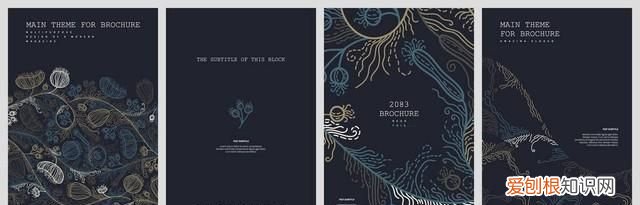
文章插图
第三步:设置页面布局
选择第一个工作表 , 点击页面布局视图(在Excel 2013及更高版本中可用) , 或切换到页面布局选项卡(在较旧的Excel版本中) 。
在页面布局视图或选项卡中 , 选择「规模到一页」选项 。这将确保每个工作表在打印时自动适应A4页面 。
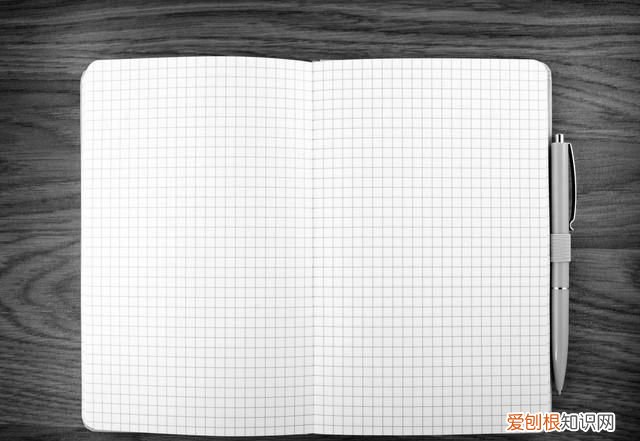
文章插图
第四步:调整打印设置
点击Excel菜单栏中的「文件」 , 然后选择「打印」 。
在打印设置中 , 选择适当的打印机 , 并根据需要进行其他设置 , 例如打印页面范围、打印方向等 。

文章插图
第五步:预览和调整
在打印设置中 , 选择打印预览 , 以查看将要打印的内容在A4页面上的布局和排版效果 。
如果需要调整 , 可以返回Excel并适当修改列宽、行高或表格布局 , 然后再次进行打印预览 ,
直到满意为止 。

文章插图
第六步:打印
在打印设置中 , 确认所有设置都正确无误 , 并点击「打印」按钮开始打印 。
额外提示:
如果表格较大 , 可能需要进行额外的调整 , 如缩小字体大小或使用缩放功能 , 以确保内容适合A4页面 。
如果表格的列数较多 , 可以尝试在打印设置中选择「横向打印」以适应更多列 。
总结:
通过调整列宽、行高、页面布局和打印设置 , 您可以将多张不同列数和排版的表格合并打印到一张A4页面上 。这些技巧可以帮助您提高工作效率 , 节省纸张和打印成本 。记住 , 在每次打印前预览并调整布局 , 确保最佳的打印结果 。
推荐阅读
- 最火的地摊都卖些什么 摆地摊卖鞋子
- 绍兴柯桥四大花王是谁
- 这就是摩托罗拉相机的Ultra Hi-Res模式的工作方式
- 卸妆乳适合什么皮肤
- 怎样卸载360,360怎么彻底卸载干净win10
- 设置以自动将通话自动最大化到Realme
- 授权店和直营店区别
- 诺基亚3.4与摩托罗拉Moto E7Plus
- 女人喝酒说说心情短语


