ps里怎么去脸部的皱纹
本文章演示机型:组装台式机,适用系统:Windows 10,软件版本:Photoshop 2020;
首先打开【PS】,然后按快捷键【Ctrl+J】复制一个背景图层,选择左边工具栏中的【修复画笔工具】,在左上方属性栏中设置画笔的【大小】、【硬度】、【间距】,然后按住【Atl】键选择没有皱纹的地方,用来定义修复图像的源点,接着在有皱纹的地方进行涂抹消除即可;
或者选择【修补工具】,选择需要去除的地方,注意一次选择的区域不要太大,然后按住鼠标拖动框选内容,重复使用此操作将皱纹处理干净即可;
本期文章就到这里,我们下期再见 。
photoshop怎么去皱纹photoshop软件有很多工具都可以去除皱纹,如修复画笔工具、磨皮插件、仿制图章工具等等,用photoshop修复画笔工具去皱纹的方法是:
1、打开ps软件,“文件--打开”,选择要去除皱纹的图片,复制图层;
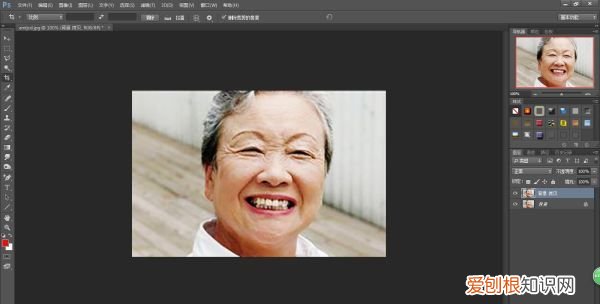
文章插图
2、打开左边工具栏“修复画笔工具”(快捷键Shift+J,直至“修复画笔工具”出现),设置画笔属性,“模式--正常”、“源--取样”;
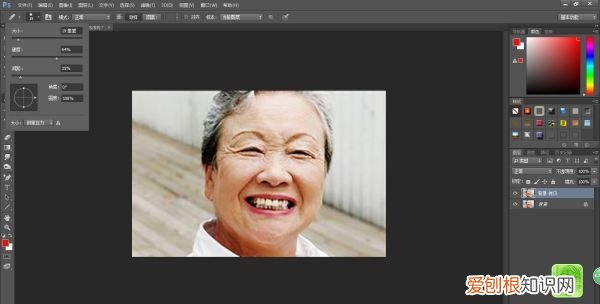
文章插图
3、按住Alt键,在皱纹附近的光滑皮肤区域上点击,设置“源”点,再移动到需要除去皱纹的地方点画,进行除皱纹修复处理;
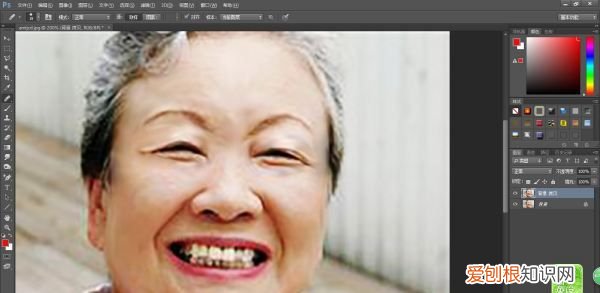
文章插图
4、再用“涂抹工具”、“模糊工具”等对图片进行进一步处理,完成 。
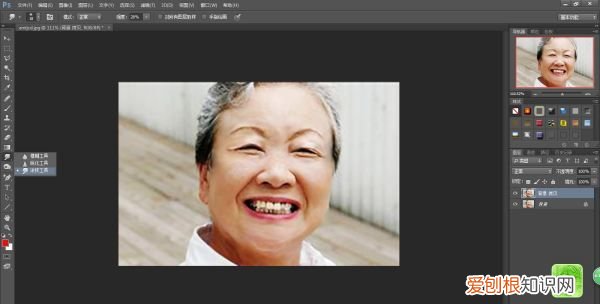
文章插图
ps怎么去皱纹方法步骤一:
找到要P的照片,在ps打开 。
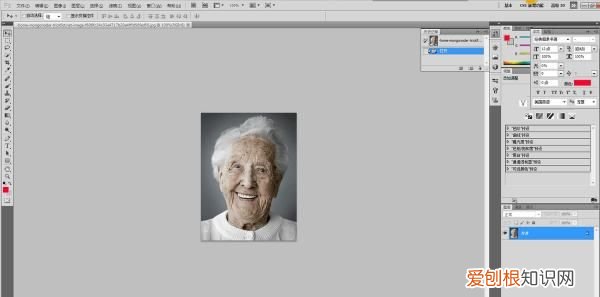
文章插图
方法步骤二:
到图层区域复制一个原始图层
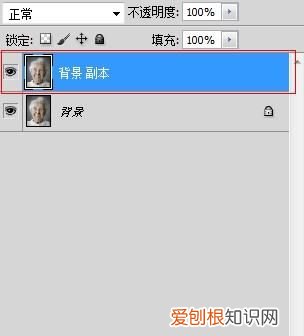
文章插图
方法步骤三:
在复制的图层增加一个蒙版
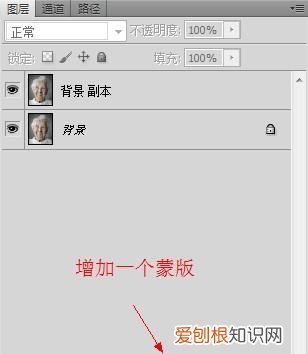
文章插图
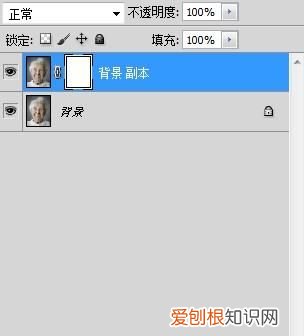
文章插图
方法步骤四:
选中建立蒙版的图层,点击菜单[选择]=〉[色彩范围]
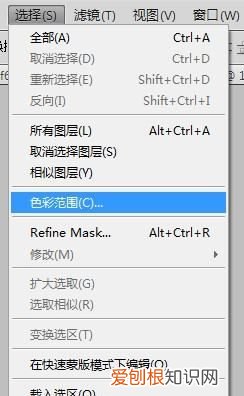
文章插图
方法步骤五:
按照照片实际选取颜色和颜色容差
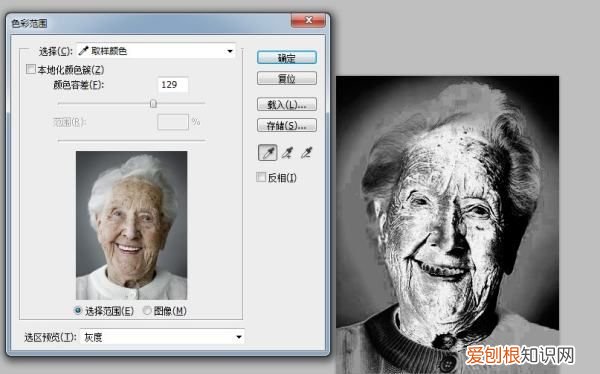
文章插图
方法步骤六:
隐藏原始图层,查看选中的颜色区域是否满足你想要的磨皮区域 。
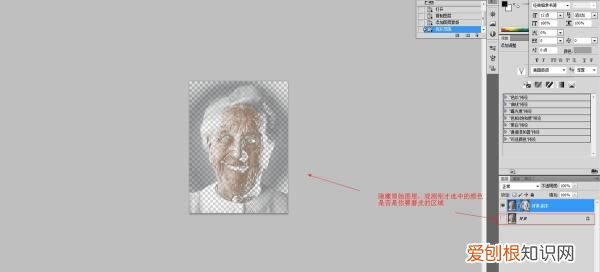
文章插图
方法步骤七:
选中菜单[滤镜]=〉[高斯滤镜]
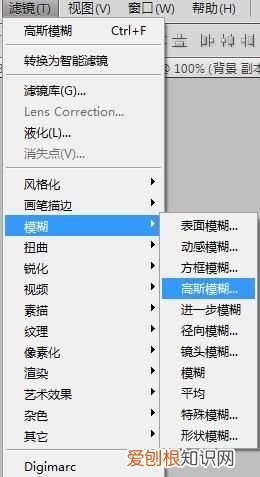
文章插图
方法步骤八:
根据实际需要设置想要的效果,半径越高细节就会越模糊,相反半径越低保留细节就约好 。
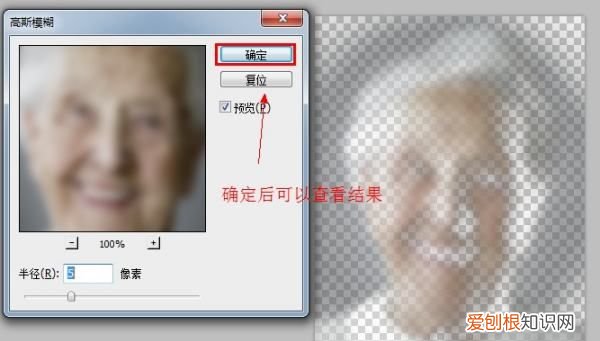
文章插图
咋去眼部皱纹本视频演示机型:组装台式机,适用系统:Windows 10,软件版本:Photoshop 2020;
首先打开【PS】,然后按快捷键【Ctrl+J】复制一个背景图层,选择左边工具栏中的【修复画笔工具】,在左上方属性栏中设置画笔的【大小】、【硬度】、【间距】,然后按住【Atl】键选择没有皱纹的地方,用来定义修复图像的源点,接着在有皱纹的地方进行涂抹消除即可;
或者选择【修补工具】,选择需要去除的地方,注意一次选择的区域不要太大,然后按住鼠标拖动框选内容,重复使用此操作将皱纹处理干净即可;
推荐阅读
- 余数通俗解释 余数是什么
- 发朋友圈说说秒赞 秒赞的朋友圈说说短句子
- 柳永的著名诗句是句子···
- qq人脸识别有什么作用,qq注册为什么还要人脸识别
- 好听的句子唯美短句「一句简短的风景句子」
- 高反差保留是怎么用的,ps滤镜中的高反差保留的作用是什么
- 工薪阶层包括哪些职业 工薪阶层什么意思
- safari怎么扫二维码,苹果浏览器怎么扫描二维码图片
- 车牌一般几天能寄到


