PS咋滴才可以画五角星【ps怎么画五角星,PS咋滴才可以画五角星】
本文章演示机型:戴尔-成就5890,适用系统:windows10家庭版,软件版本:Photoshop 2021;
启动PS软件后,先新建一个画布,在左侧的工具栏中找到【多边形工具】,在上方的属性栏中,【边】的数值设置为5,将左侧【选择工具模式】设置为路径,然后点击【边】左侧的设置按钮,打开【设置其他形状和路径选项】的设置窗口,勾选星形,下方的【缩进边依据】修改为50%,然后按住鼠标左键在画布中拖动,即可画出一个五角星的路径;
使用快捷键Ctrl、Shift和【N】键,新建一个图层,再按Ctrl和回车键,将路径转换为选区,背景色的红色填充选区,最后取消选择,一个五角星就画好了;
本期文章就到这里,感谢阅读 。
ps怎么画五角星方法一:用多边形工具绘制五角星 1.在工具箱中找到“多变形工具”,在上面的属性栏进行设置,选择绘制五角星路径,边设置为5,勾选星形 。2.在画布中拖到标尺,拉出水平和垂直参考线作为辅助 。选择多边形工具,鼠标变为十字架带一个圆圈状,鼠标移动到两条辅助线的交叉之处,按下SHIFT键,向外拖动鼠标,就可以绘制出一个正五角星 。方法二 用ps五角星画笔,按键盘上的B键,或者单击画笔工具,在选项栏,选择画笔为五角星即可,随后进一步处理上色等等 。
ps没有五角星形状怎么办亲,有的,可以用定义图形工具,具体步骤如下:
1、启动ps,新建一个文档或者打开一个图形,单击左侧“图形”工具,选择”自定义图形工具“;
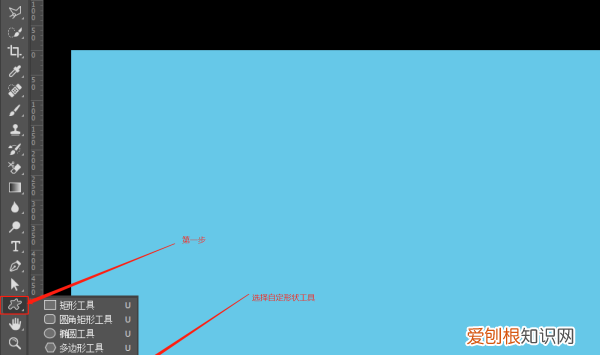
文章插图
2、单击图形工具栏中的“自定义图形工具”,选择“五角星”或者“五角星边框”即可 。
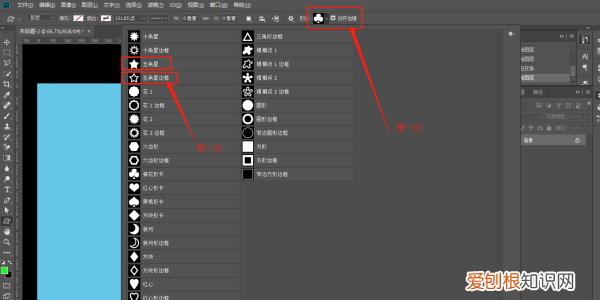
文章插图
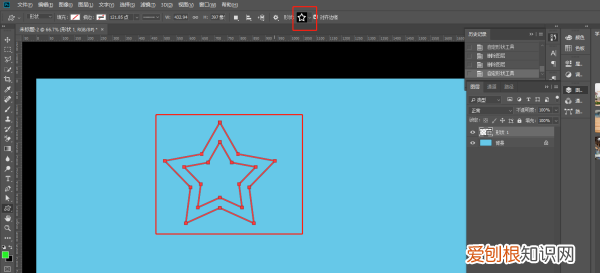
文章插图
3、如果你的ps没有这些图形,可以通过”自定义图形“-》“设置-》”载入形状“来添加 。
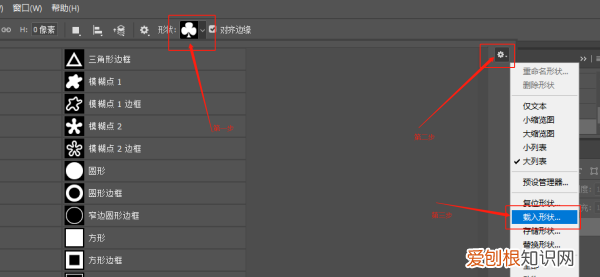
文章插图
ps怎么画五角星图案PS中画五角星可以通过多边形工具直接拉出来 。具体设置如下:
首先,把多边形的边确定为5
然后点击左侧的设置按钮,勾选星形,然后根据自己需求设置缩进边依据 一般五角星的话设置50%即可
希望能帮到你
如何在ps中用画笔绘制五角星图案1、打开PS(AdobePhotoshop)选择画笔工具,根据下图箭头进行画笔预设 。
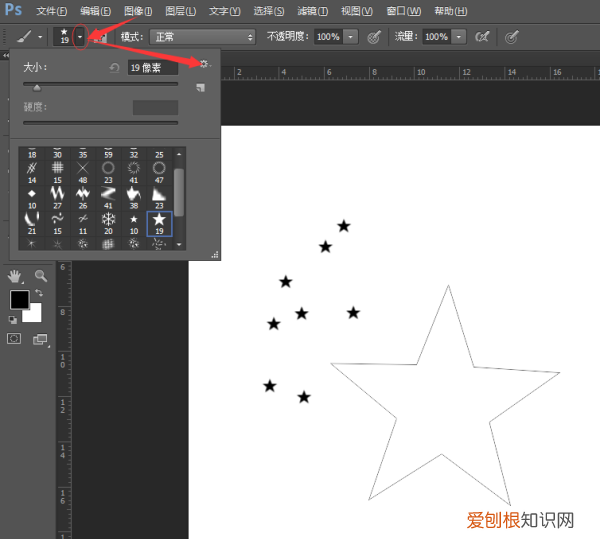
文章插图
2、选择混合画笔,然后下边的图形会变换,选择星形图标,可调节画笔大小和画笔的软硬程度 。
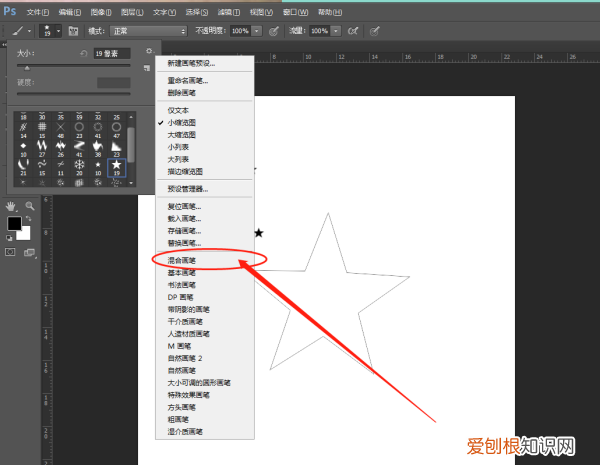
文章插图
扩展资料:
另一种画星星的方法 。
1、长按选择多边形工具,填充颜色为ps(Photoshop)默认最上边的颜色,边框为第二个颜色,可调自己想要的颜色 。

文章插图
2、根据下图,属性选择形状属性、边数写上5条、勾选星形单选按钮 。
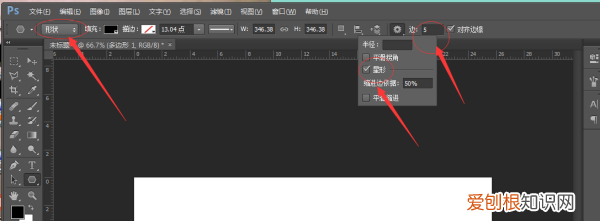
文章插图
3、下图为展示效果,画出来后是是形状模式,可以右击图层,进行栅格化操作 。
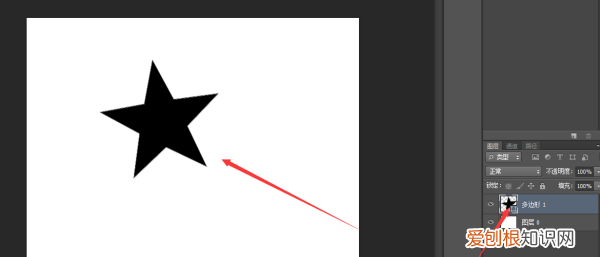
文章插图
以上就是关于ps怎么画五角星,PS咋滴才可以画五角星的全部内容,以及PS咋滴才可以画五角星的相关内容,希望能够帮到您 。
推荐阅读
- 2021年出生人口,2021年人口出生数量是多少
- 刑事犯罪包括什么,什么是刑事
- 根本原因主要原因最主要原因直接原因的区别 成因
- 寒食节是哪天 寒食节是哪一天
- 东北电力大学是211还是985 成都理工大学
- 武侠世界大拯救六百零三章 武侠世界大拯救
- ?小羊乖乖羊奶再获《辣妈辣么美》星妈胡杏儿力荐,行业王者之气尽显
- 开车犯困不知道怎么办?水槟榔提神利器,完美解决问题!
- 翻过她的身子摆成跪趴的姿势 把她摆成跪趴的姿势


