word如何更新目录
本文章演示机型:华硕天选2 , 适用系统:Windows10 专业版 , 软件版本:Microsoft Word 2021;
打开word , 更改文档内容后 , 在上方工具栏中点击【引用】 , 点击【目录】选项卡中的【更新目录】 , 在弹出的对话框中选择【更新整个目录】 , 单击【确定】即可;
或者在对话框中选择【只更新页码】 , 可只更新目录中的页码 , 也可选中目录后右击 , 在菜单栏中选择【更新域】 , 弹出同样对话框后选择【更新整个目录】 , 点击【确定】即可;
本期文章就到这里 , 感谢阅读 。
word文档自动生成目录怎么修改先说一下如果要使用自动生成目录功能 , 需要对文章中对应的标题设置成相应的标题格式 。希望我的这篇文章可以帮到大家!
Word2010文档自动生成目录和更新目录方法
1、在此以Word 2010为例进行演示 。正文内容见下图:
2、首先对作为目录的文字进行设置(如下图中的"1.简介") 。选中文字 , 鼠标右键弹出菜单 , 点击"段落" 。
3、设置大纲级别 。"1.简介"的大纲级别默认为"正文文本" , 其为一级目录 , 因此 , 将其修改为"1级" 。
4、同上 , "1.1上篇"为二级目录 , 因此将其大纲级别设置为"2级" 。如此 , 将所有作为目录的文字全部设置完 。
5、设置完成后 , 进入"视图"菜单 , 勾选中"导航窗格" 。此时 , 在Word 2010左侧即可看到刚才设置的目录!
6、然后将光标移到"需要插入目录的地方" 。进入"引用"菜单 , 点击"目录" , 选择喜欢的目录样式 。如果没有喜欢的样式 , 可以点击"插入目录"进行设置 。
7、设置完成后 , 点击"确定"即可生成目录 。
8、更新目录时 , 只需选中目录 , 鼠标右键弹出菜单 , 点击"更新域" 。如果只想更新页码 , 那么在弹出的"更新目录"对话框中选择"只更新页码"即可 。
word怎么更新目录word更新目录的方法如下:
工具/原料:联想X500L , windows10 , word1.1 。
1、打开Word文档 , 找到已经建好的目录 。
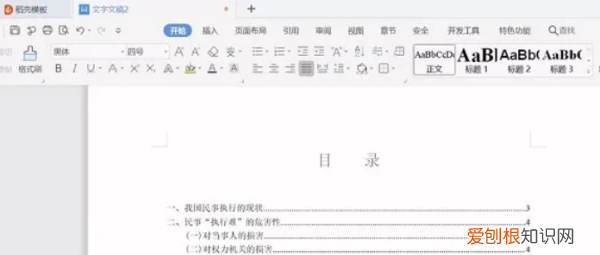
文章插图
2、点击鼠标右键 , 选中更新目录 。
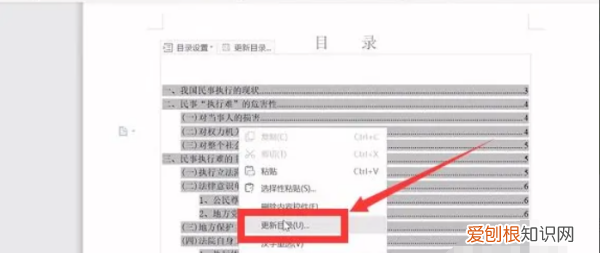
文章插图
3、弹出更新目录窗口 , 选中只更新页码或者劫裕更新整个目录 。
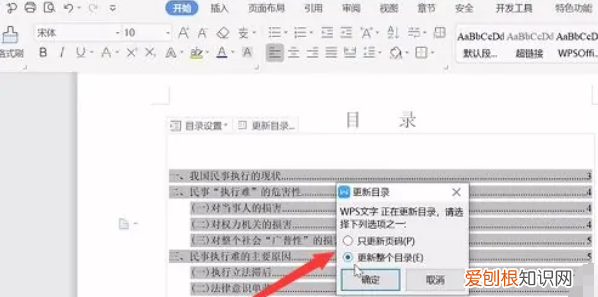
文章插图
4、点击确定即可完成目录更新 。
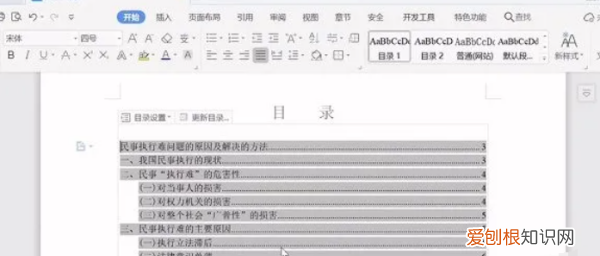
文章插图
word中刷新目录的两种方法是Word文档目录是个比较麻烦的东西 , 每次修改完正文后 , 目录的内容和页码可能都会发生变化 , 因此需要重新调整 。那么下面就由我给大家分享下word中刷新目录的技巧 , 希望能帮助到您 。
word中刷新目录 方法 一
步骤一:打开word , 找到自己已经建好的目录
word中刷新目录方法图1
步骤二:放到目录内容的任意位置 , 左键单击 , 选中整个目录 , 目录区域变色
word中刷新目录方法图2
步骤三:然后单击右键 , 出现下拉菜单 , 选中“更新域”
word中刷新目录方法图3
步骤四:单击“更新域”后 , 弹出“更新目录”窗口 , 有两种方式 。
word中刷新目录方法图4
步骤五:单击“更新域”后 , 弹出“更新目录”窗口 , 有两种方式 , 你可以选择“只更新页码”或“更新整个目录”供你选择 , 你可以选择需要更新的 。即可 。。
word中刷新目录方法图5 word中刷新目录方法二
步骤一:创建一个word文件
word中刷新目录方法图1
步骤二:在word输入测试的内容
word中刷新目录方法图2
步骤三:选中相应的文字然后设置其标题
word中刷新目录方法图3
步骤四:设置完标题
word中刷新目录方法图4
步骤五:在更改样式中的样式集中可以选中自己喜欢的 样式 , 这里我选择现代
word中刷新目录方法图5
步骤六:在引用中目录设置为自带目录1
word中刷新目录方法图6
word怎么更新目录的两种方法图片一、利用大纲级别自动生成目录
如果要插入目录 , 请单击“插入”菜单 , 指向“引用”→“索引和目录” , 出现“索引和目录”的画面 , 点击“目录”标签 , 倘若直接按下“确定”按钮 , 则会以黑体字提示“错误!未找到目录项” 。
目录项的定义很简单 , 点击“视图”→“大纲”切换至大纲模式 , 如下图所示 , 大纲模式下文档各段落的级别显示得清楚 , 选定文章标题 , 将之定义为“1级” , 接着依次选定需要设置为目录项的文字 , 将之逐一定义为“2级” 。当然 , 若有必要 , 可继续定义“3级”目录项 。
二、定义完毕 , 点击“视图”→“页面”回至页面模式 , 将光标插入文档中欲创建目录处 , 再次执行“插入”→“引用”→“索引和目录” , 出现“索引和目录”画面 , 点击“目录”标签 , 则显示如图:
三、使用这种方法生成目录还有一个好处 , 如果你想更改目录项 , 可以切换至大纲模式调整目录项的内容与级别 , 然后点击一下图中所示的按钮 , 目录就可以自动更新了-得来全不费功夫!
四、实现自动生成目录的方法是标记索引项 , 即预先将每个目录项标记成为一个索引项 , 最后实现目录的生成 。具体的操作方法是:
五、在页面模式下 , 选定文章中的第一个目录项 , 也就是文章的标题 , 执行“插入”→“引用”→“索引和目录” , 出现“索引和目录”画面后点击“索引”标签 , 接着点击“标记索引项”按钮 , 显示这样的窗口:
【word如何更新目录,word文档自动生成目录怎么修改】五、接下来定义的是次索引项 , 操作方法同上 , 但在标记时应当注意:你所选定的文本内容在默认情况下会出现在“主索引项”而不是“次索引项”中 , 请在 “次索引项”中输入你选定的文本“新作《阿难》:言情+问题” , 同时在“主索引项”中输入刚才标记过的“一个文坛独行者” , 这时该次索引项后出现如下内容:
以上就是关于word如何更新目录 , word文档自动生成目录怎么修改的全部内容 , 以及word如何更新目录的相关内容,希望能够帮到您 。
推荐阅读
- 求一首关于安全生产的诗句顺的来
- 行政执法是干什么的,有执法证必有编制吗
- 有没有很短的古诗越多越好
- 李宁和中国李宁区别,中国李宁衣服贵不贵
- 十堰跑腿服务 uu跑腿骑手app官网下载
- 满级大佬 全能千金帅炸了
- 智能安全门 王力安全门cj03怎么样
- DEKRA德凯、韩国龙仁及横滨实验室成为亚马逊Alexa内置设备授权第三方测试实验室
- 去吧皮卡丘7星精灵排行榜 代欧奇希斯mega进化


