PS里面怎么样加粗字体
本文章演示机型:组装台式机 , 适用系统:Windows 10 , 软件版本:Photoshop 2020;
PS怎么加粗字体 , 今天给大家讲解三种简单的方法 , 方法一 , 首先打开【PS】 , 选择需要加粗的字体 , 点击右边菜单栏中的【高级】 , 然后选择【仿粗体】;
方法二 , 首先选择【文字图层】 , 接着按快捷键【Ctrl+J】复制图层;
方法三 , 选择图层 , 点击右下方的【添加图层样式】 , 选择【描边】 , 【位置】选择【外部】 , 接着选择跟字体一样的颜色 , 【大小】根据个人情况调整即可 , 最后点击右上角的【确定】;
以上就是本期文章的全部内容 , 我们下期再见 。
ps怎么加粗字体ps中加粗字体的步骤如下:
1、选择需要加粗的文字图层 。
2、在“字符”面板中选择字体样式 , 将其设置为加粗(Bold) 。
3、如果“字符”面板没有打开 , 可以在菜单栏中选择“窗口”->“字符”打开该面板 。
4、可以通过调整字体大小、字距、行距等选项进一步调整文字的样式 。
5、完成后保存修改即可 。
要ps中怎么设置文字粗细一致PS中设置文字粗细的方法具体如下:
1、新建白色背景文件 , 点击T文字工具 , 打开“切换字符和段落面板”;
2、打字 , 这是一般正常粗细字体 , 点击“切换字符和段落面板”下面的"T" , 可设置为文字粗字体 。
上述的两种方法都是设置PS文字粗细的方法 。
要ps中怎么设置文字粗细一致1、在字体的设置里 , 可以选择浑厚和平滑 , 这里都可以加粗文字 , 但效果不太明显 。
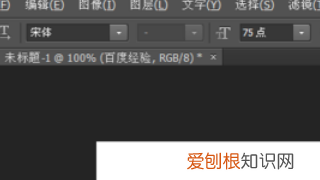
文章插图
2、点击“切换字符和段落面板” , 然后点击第一个T , 就是仿粗体 , 字体就加粗了 。
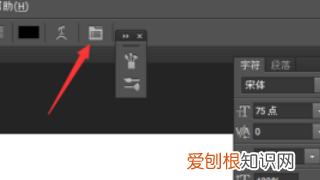
文章插图
3、复制图层的方法 。就是复制文字图层 , 每复制一次 , 字体就会加粗一些 , 但是一定程度后就没效果了 。这个方法的原理是这样的:每个字体的边缘都会有一些不清晰的像素 。通过多图层的叠加 。这些不清晰的像素的不透明度会越来越高 , 也就会越来越明显 。但是这是有上限的 , 当所有不明显像素的不透明度都满了以后 , 再叠加也就没有用了 。
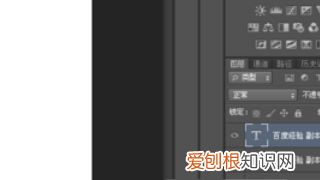
文章插图
4、使用图层样式-描边来完成效果 。双击文字图层 , 点击描边 。大小自定义 , 可以加粗很多 。内部外部也都可以 , 不过外部比内部粗一倍 , 可以根据效果来调整 。
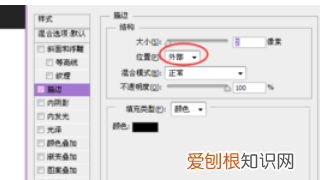
文章插图
ps怎么把字体加粗加黑1.双击图层文字的T , 点上面这个图标
2.然后在弹出的栏目里点击这个按钮 , 字就变粗了
3如果觉得字还是不够粗 , 那你可以在用描边工具 , 双击图层的蓝色部分
4.然后在弹出的框里选择描边 , 然后自己选择颜色 , 调大小 , 最后点确定就可以了
【ps怎么加粗字体,PS里面怎么样加粗字体】以上就是关于ps怎么加粗字体 , PS里面怎么样加粗字体的全部内容 , 以及PS里面怎么样加粗字体的相关内容,希望能够帮到您 。
推荐阅读
- PSD格式怎么转换成JPG格式
- 如何看淘宝号有几颗心,淘宝几颗心怎么看是一个钻
- 梦见和喜欢的人相遇在他的城市 梦见和喜欢的人相遇
- 梦到和喜欢的人抓鱼是什么意思 梦见和喜欢的人抓鱼
- 梦见和喜欢的人很亲密是什么意思 梦见和喜欢的人很亲密
- 梦见与喜欢的人在一起吃饭 梦见和喜欢的人在一起吃饭
- 梦见和同学谈恋爱是什么意思 梦见和同学谈恋爱
- 梦见在教室给同学讲课 梦见和同学在教室听老师讲课
- 梦见好多人一起吃面条是怎么回事 梦见和同事一起吃面条是什么意思


