ps如何做图片边缘羽化
本文章演示机型:组装台式机 , 适用系统:Windows 10 , 软件版本:Photoshop 2020;
首先打开【PS】 , 右键单击背景图层 , 选择【背景图层】 , 点击【确定】 , 再选择左边工具栏中的【框选工具】 , 框选中需要羽化的内容 , 然后按快捷键【Ctrl+Shift+I】反选;
点击【选择】 , 选择【修改】 , 然后点击【羽化】 , 快捷键是【Shift+F6】 , 填写【羽化半径】 , 点击【确定】 , 按【Delete】删除;
或者单击鼠标右键 , 选择【羽化】 , 接着填写【羽化半径】的像素 , 点击【确定】 , 按【Delete】删除即可;
以上就是本期文章的全部内容 , 我们下期再见 。
ps怎么羽化图片边缘ps羽化图片边缘的步骤如下:
工具:华硕ASUS酷睿、Windows 11、PhotoshopCS6 。
1、为了方便查看羽化后的效果 , 在白色画布上面 , 拖入一张风景图片 , 如图所示 。

文章插图
2、接下来 , 用【椭圆选框工具】在图片中框选出一个圆形 , 如图所示 。

文章插图
3、图片框选中之后 , 在上方点击【选择并遮住】 , 如图所示 。

文章插图
4、在属性里面 , 先把视图调整为【图层】 , 如图所示 。

文章插图
5、接着 , 把羽化设置为【5.0像素】 , 输出到【新建图层】 , 点击【确定】 , 如图所示 。
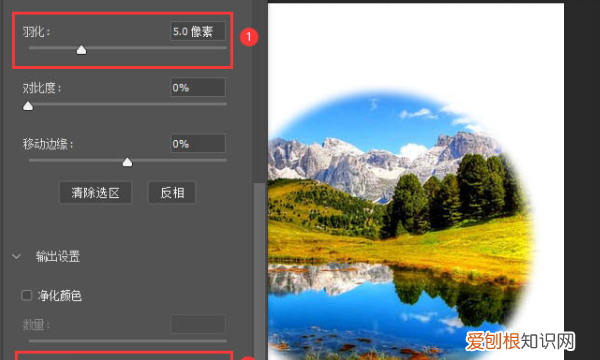
文章插图
6、圆形图片的羽化效果就做好了 , 如图所示 。

文章插图
ps边缘羽化效果怎么做photoshop怎么羽化边缘
【ps如何做边缘羽化,ps怎么羽化图片边缘】ps羽化图片边缘步骤如下:
1、在ps中打开图片 , 选中要羽化的图层内容:按住ctrl键 , 用鼠标左键点击图层缩略图 , 选中后呈虚线框 。
2、按下ALT+S+T组合键 , 变换选区 , 把选区缩小至想要羽化的范围外 。
3、按下SHIFT+F6组合键 , 弹出“羽化选区”对话框 , 输入想要羽化的数值 , 如果不清楚效果可以输一个较小的数值 。
4、对选区羽化后按下DEL键删除 , 图片边缘柔化 , 产生过渡半透明效果 。如果羽化效果不明显 , 可以多次按DEL键 , 每按一次 , 羽化效果就明显一点 。
5、达到理想效果后 , 取消选区保存即可 。
羽化是针对选区的一项编辑 , 初学者很难理解这个词 。羽化原理是令选区内外衔接的部分虚化 。起到渐变的作用从而达到自然衔接的效果 。在设计作图的使用很广泛 , 只要实际操作下就能理解了 。实际运用过程中具体的羽化值完全取决于经验 。所以掌握这个常用工具的关键是经常练习 。
羽化值越大 , 虚化范围越宽 , 也就是说颜色递变的柔和 。羽化值越小 , 虚化范围越窄 。可根据实际情况进行调节 。把羽化值设置小一点 , 反复羽化是羽化的一个技巧 。
推荐阅读
- 哈登专访:全员健康情况下没人能击败我们 腿筋恢复进展非常顺利
- 这个暑期,垦利区青鸟计划让我们相聚
- 扛起链主企业担当 发挥头部企业优势 打造智能电器现代产业集群
- 涟源市首个乡村振兴示范工厂落户白马镇
- 华为搞定28纳米芯片!任正非这一招令硅谷叹服,是华为实力也是中国实力!
- 梦见和原配第二次结婚还穿着婚纱 梦见和原配第二次结婚
- 美术生集训时,有哪些宝藏好物?拿来吧你!
- 梦见与医生交谈,或向医生咨询 梦见和医生交谈自己病情
- Intel 12代酷睿大小核架构探秘:小核性能暴涨80%


