用ps怎么修脸
本文章演示机型:组装台式机,适用系统:Windows 10,软件版本:Photoshop 2020;
首先打开【PS】,然后按快捷键【Ctrl+J】复制一个背景图层,添加【蒙版】,在【图层1】中选择【人像】,点击【滤镜】,选择【模糊】-【高斯模糊】,根据需要调整【半径】的像素,点击【确定】;
然后在【图层1】中选择【蒙版】,将前景色改为黑色,点击左边工具栏中的【画笔工具】,擦除图片不需要的地方,合并图层【Ctrl+Shift+E】,选择【污点修复画笔工具】;
依次点击需要去除污点的地方,接着选择上方的【滤镜】,点击【液化】,选择【脸部工具】,对人脸五官根据个人情况进行微调,点击右下角的【确定】,最后选择【保存】即可 。
怎么用ps把胖脸修成瘦脸的【用ps怎么修脸,怎么用ps把胖脸修成瘦脸的】1、首先我们需要准备一部电脑,然后我们打开电脑,在电脑的桌面上我们找到Photoshop修图软件,然后打开我们需要修图的图片 。
2、我们把需要瘦脸的图片打开之后,在电脑显示的页面的上方我们可以看到有一个“滤镜”的选项,然后我们直接点击“滤镜” 。
3、然后我们在选择“液化”,在显示页面的右侧的工具栏中,我们直接设置好大小、浓度、压力、效率 。
4、然后我们用鼠标在脸的左右向内推,达到可以瘦脸的目的,根据自己的需要决定瘦脸度,这样我们的操作就完成了
ps怎样给人物局部调色1. 首先在PS中打开一张图片 。
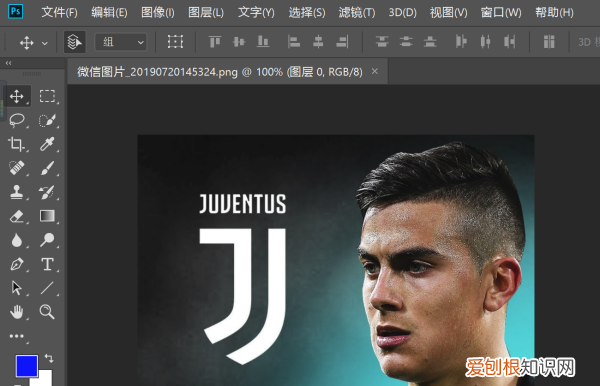
文章插图
2. 选择矩形选框工具,在图像中需要调色的地方画出选区 。
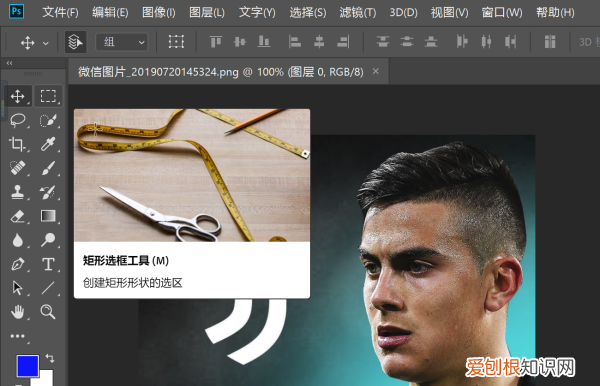
文章插图
3. 在菜单栏分别选择“图像”—“调整”—“色相/饱和度” 。
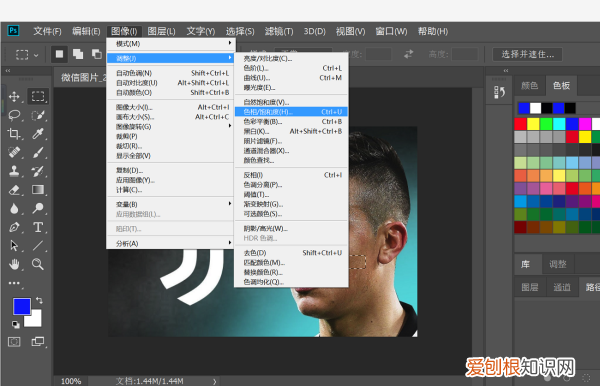
文章插图
4. 拖动相应辐条,即可针对所选面部部位进行调色 。
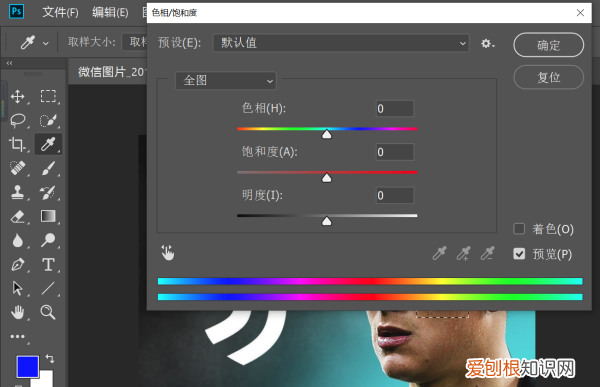
文章插图
5. 调整后点击确定,图片中面部色调已经调整好,保存即可使用 。
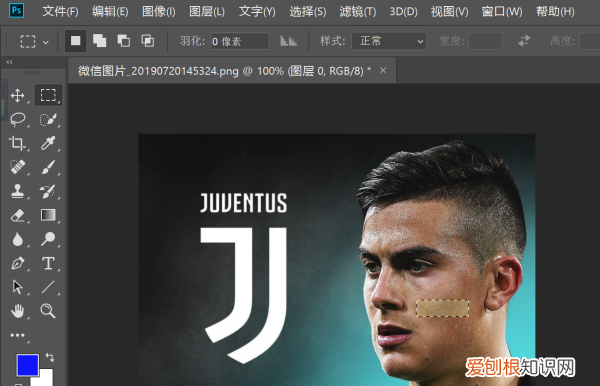
文章插图
扩展资料:
Adobe Photoshop,简称“PS”,是由Adobe Systems开发和发行的图像处理软件 。Photoshop主要处理以像素所构成的数字图像 。使用其众多的编修与绘图工具,可以有效地进行图片编辑工作 。ps有很多功能,在图像、图形、文字、视频、出版等各方面都有涉及 。
Photoshop的专长在于图像处理,而不是图形创作 。图像处理是对已有的位图图像进行编辑加工处理以及运用一些特殊效果,其重点在于对图像的处理加工;图形创作软件是按照自己的构思创意,使用矢量图形等来设计图形 。
ps人像精修教程到目前为止,PS已经发布了多个版本 。新版本的一些功能可能更人性化,而旧版本的文件体积小,运行更快,适合相对落后的计算机 。当然,对于对PS感兴趣准备学或者正在学PS的小伙伴,我想大家心里都会有同样的疑问:我该怎么学习PS?去哪里能够快速学到PS?对于大家的疑问,就给大家很好的解答了 。上PS视频精品课程拥有253套,全方位为新手、进阶用户、精通用户提供不同阶段的PS课程学习,选择PS精品课程,学习快乐有收获~
更多相关PS高清视频课程精彩推荐
(1)电商设计必备的PS基础
(2)PS-人像修图计算磨皮调色
(3)PS-手机APP图标设计
(4)PS+SAI-云海鲸插画绘制
利用PS进行模特人脸的精修处理步骤:
推荐阅读
- 苹果手机要如何设置彩铃,苹果手机怎么开通彩铃功能
- 男朋友一本自己三本 高校回应强制要求男女混寝
- 电脑键盘如何截屏,用键盘怎么截屏快捷键
- 联合运营商VENTUREX在伦敦获得第二个站点
- 梦见和初恋接吻怎么回事 梦见和初恋接吻是什么意思
- 梦见和初恋拥抱哭了 梦见和初恋拥抱
- 梦见和初恋复合了,而且感情特别好 梦见和初恋复合
- 梦见和分开的老婆在一起什么意思 梦见和分开很久的老婆在一起
- 梦到儿子跟我说话 梦见和儿子说话是什么预兆


